CL LABの記事を元に動画を作ってみて、その工程のBlogの記事を作って動画にしてみた。 #voicevox
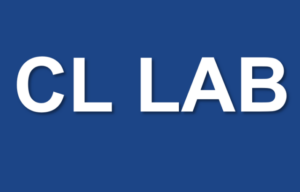
この記事は1年以上前に投稿されました。情報が古い可能性がありますので、ご注意ください。
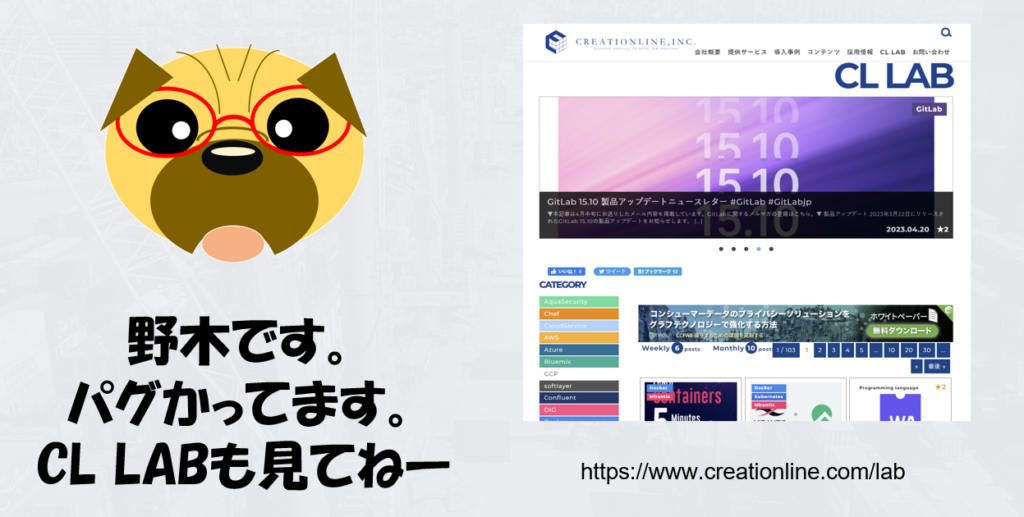
みなさま、こんにちは、クリエーションラインでマネージャーなんて役職をやっております。
野木です。
今回は、CL LABに人が上げた記事を、勝手に動画にして放流してみましたので、その手順などを公開いたします。
まずは、CL LABのページから動画に出来そうな記事を物色します。
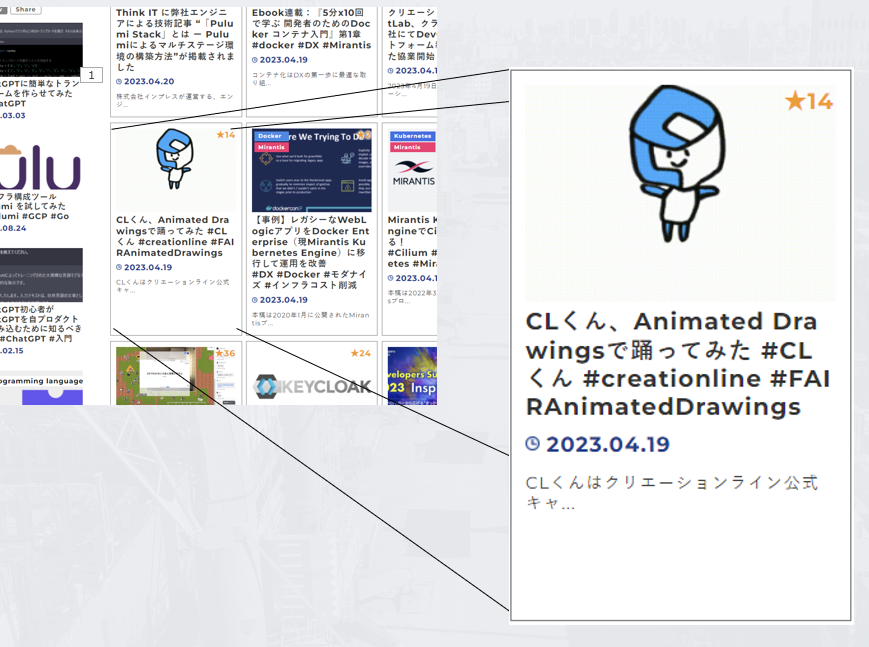
今回は、ちょうどタイミングよく「CLくん、Animated Drawingsで踊らせてみたよ」という記事を樋口さんが投稿しているのを発見しました。
始めの題材としては、丁度よい長さ(短いとも言いますが)の記事でしたので、勝手にこれに決めます。
記事の内容を見ながら、パワーポイントのプレゼンテーションを起こします。
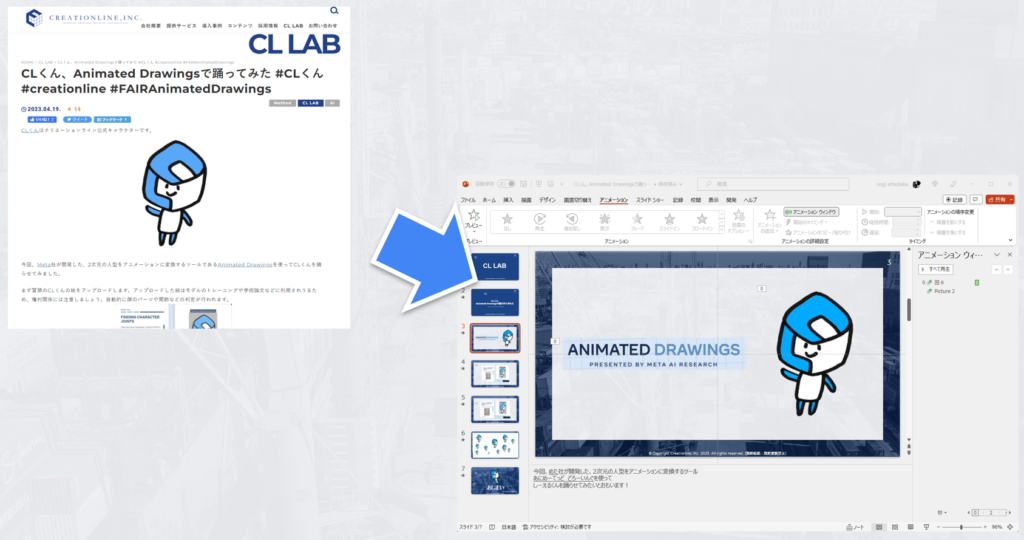
今回は短い記事でしたので、それほど大変ではなかったですが、文字主体の記事だと、結構しんどい作業です。
めげずに完成させましょう!
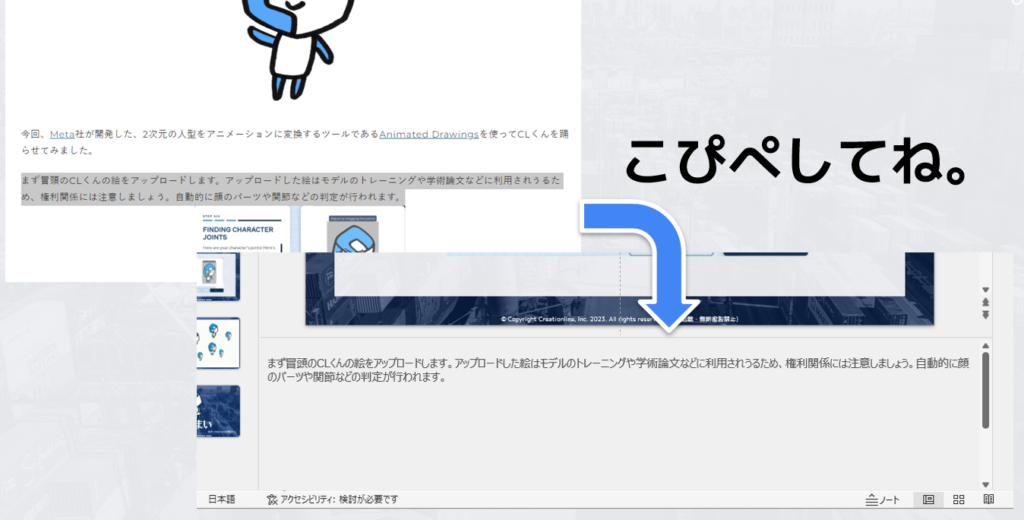
記事本文の内容を、話をさせたいプレゼンテーションのシートのノートにコピペしていきます。
文字などの動きが欲しいときにはアニメーションを設定しましょう。
音声自動出力用に、ノートの内容を修正します!
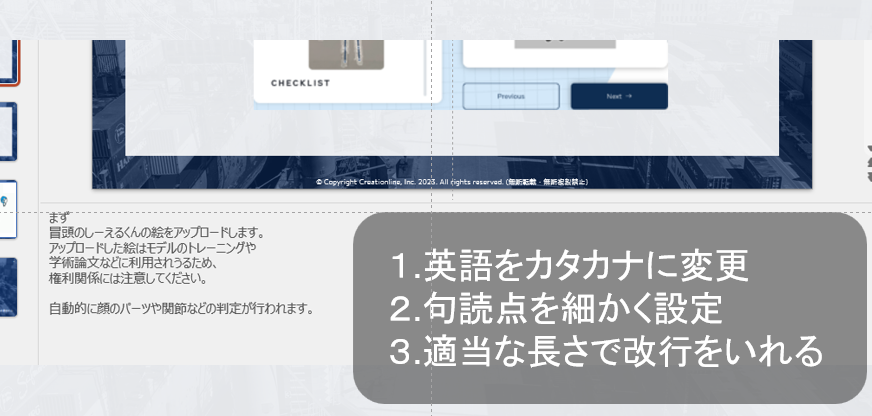
変更点は、
1. 英語をカタカナに変更
2. 句読点を細かく設定
3. 適当な長さで改行をいれる
この段階では、これ位です。
場合によっては数字もカタカナに変更しましょう。
音声自動出力にはVoiceVoxを利用しています。
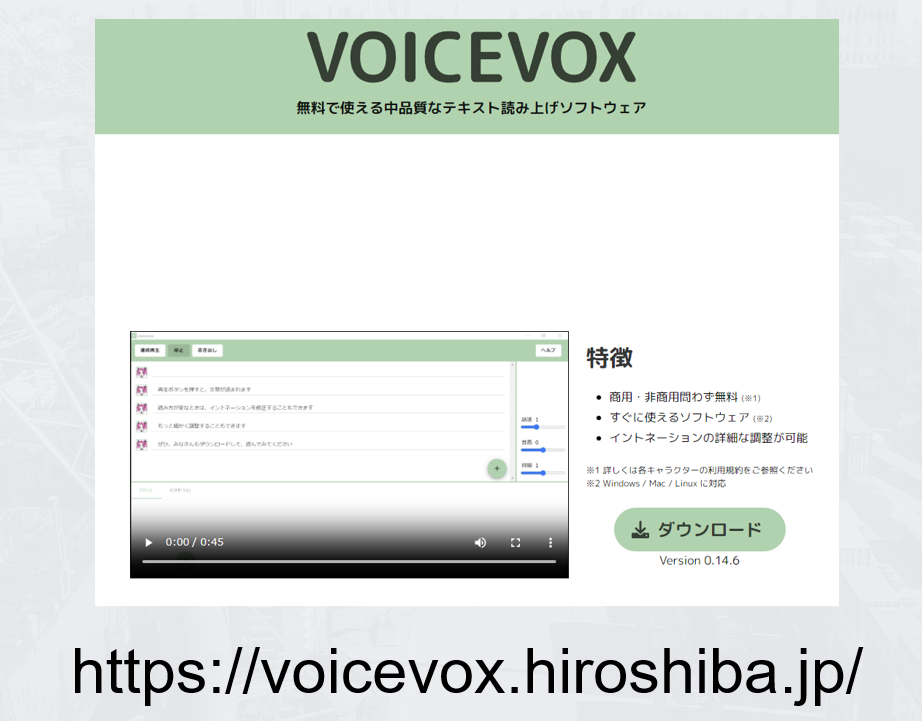
こちらのURLからダウンロード可能です。 https://voicevox.hiroshiba.jp/
こちらは商用・非商用で利用可能です。キャラクターごとに利用規約がありますので、利用するときには確認してください。
今回利用させていただいた「四国めたん」さんは、「VOICEVOX:四国めたん」というクレジットを表示していればOKというキャラクターとなります。
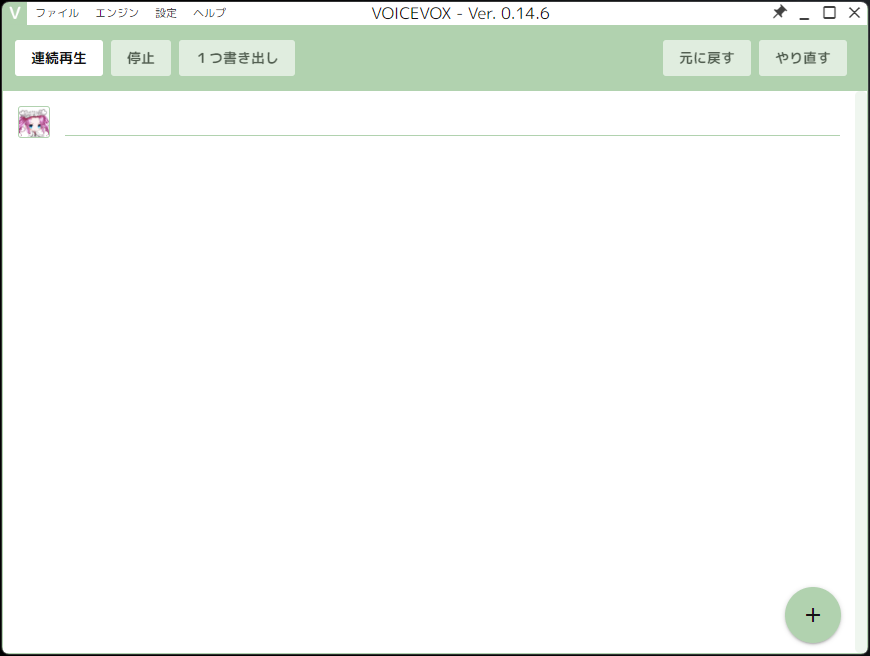
ソフトウェアを立ち上げるとこんな感じの画面になりますので、最初のスライドのノートをコピーしてキャラクターの横にペーストしてみましょう。
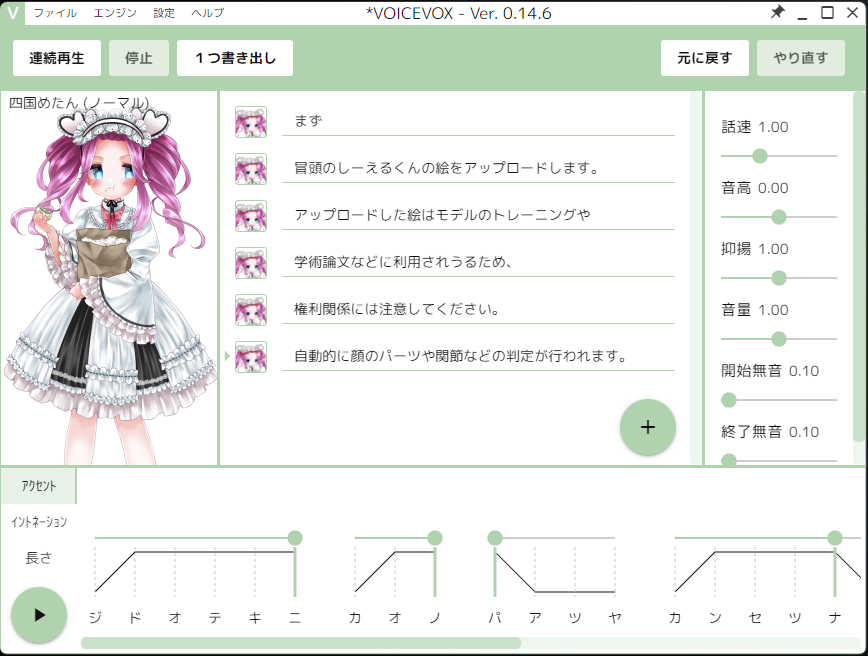
すると、このような画面になります。
後は、読ませたい行を選択して、左下の再生ボタンを押してみましょう。
ほら、しゃべったでしょう?
この時点では、アクセントなどが不自然なものとなっているかもしてません。
再生ボタンの横に出ているアクセントを動かしたり、センテンスと切り離したり、合体させたりして調整するとなんとなくよくなります。
これを全行分やってみてください。
最後に、一番上の行を選択して左上の連続再生をクリックすると、全体を聞くことができます。
まだ、こんなもんかとなっとくしたら、ファイルメニューから「音声を繋げて書き出し」を実行します。
すると、wavファイルが保存されたはずです。
あとで修正したい場合はプロジェクトを名前を付けて保存をしておきましょう。
VOICEVOXから出力されたwavファイルをつまんで、パワーポイントの該当シートにドロップしてみてください。
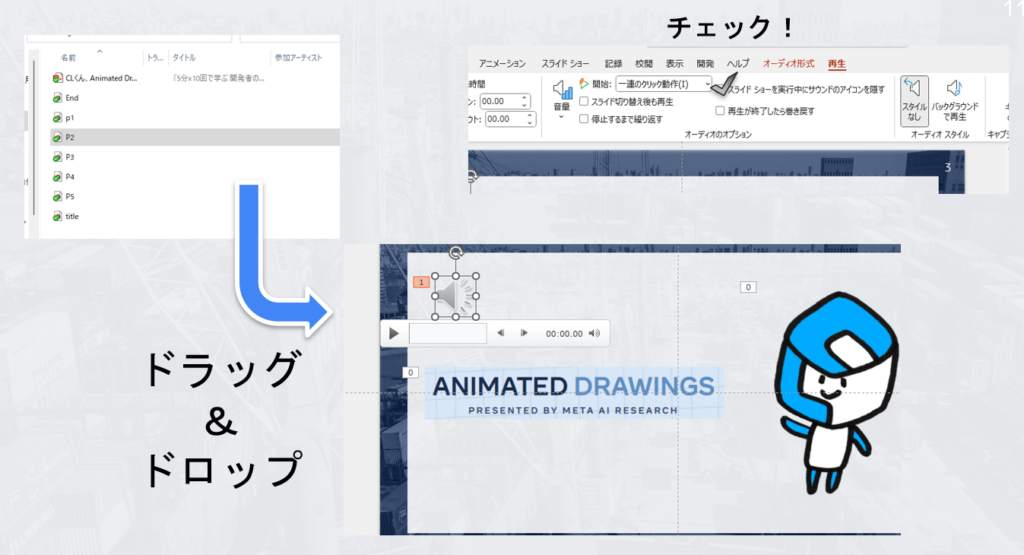
スピーカーマークのオブジェクトになっているはずです。
そのオブジェクトのメニューの真ん中あたりにある「スライドショーを実行中にサウンドのアイコンを隠す」にチェックを入れといてください。
これをすべてのスライドに対して行います。
いざ書き出し。
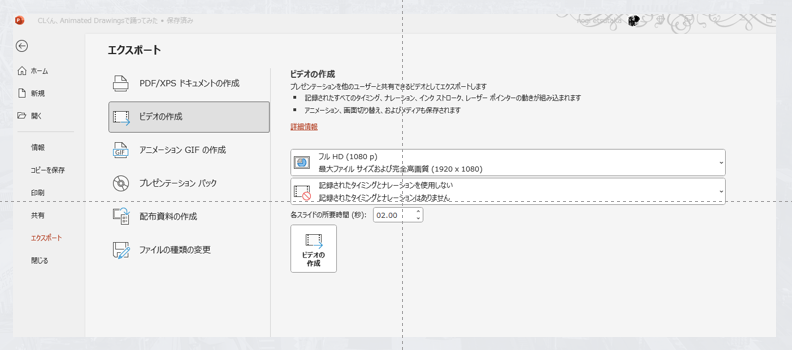
全てのスライドの準備が整えばあとは簡単です。
パワーポイントのファイルメニューの「エクスポート」から「ビデオの作成」を選んで、解像度を指定し、各スライドの所要時間を2秒くらいに変更して「ビデオの作成」をクリックしてください。
後は待つだけです。
出来た動画を開いてみて出来栄えを確認しながらムフムフしてください。
今回は、パワーポイントとVOICEVOXを用いて動画作成する手順を簡単に公開しました。
作成にあたっては、自動音声は凝ればいつまでも調整出来そうなので、あきらめるのがコツです。草。
これでシャイな技術者も、手軽にYoutubeデビューできますよ。
まぁ、しなくても勝手に公開しちゃいますが・・・。
PS.このBlogの動画化を前提に書いていたりします。
Blogから動画を作ってその模様をBlogにして動画を作る。。。





