enStratus日本語解説[1]:アカウント取得
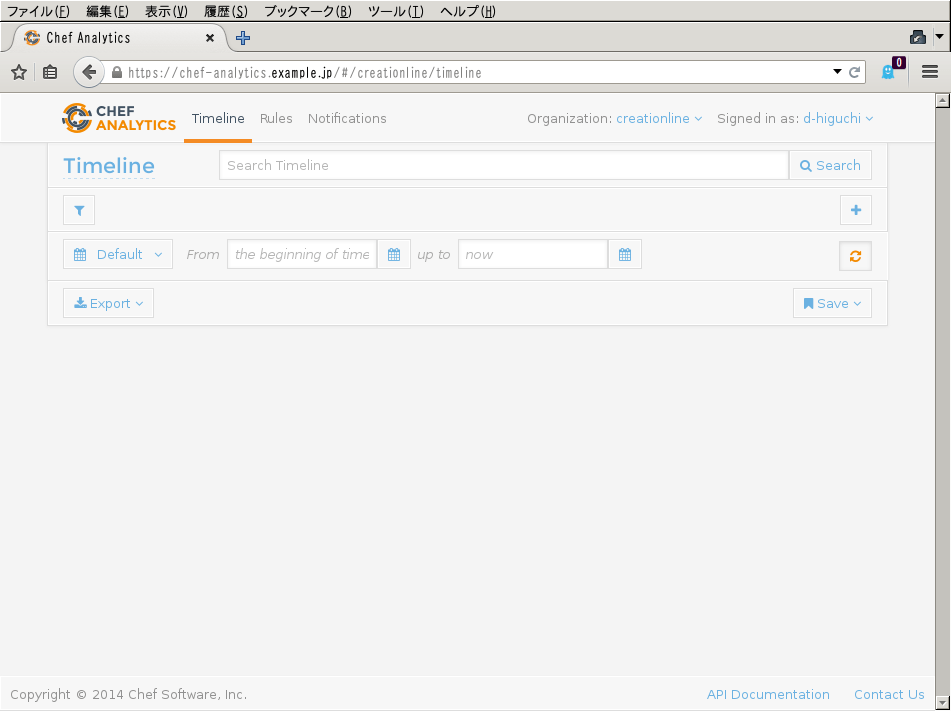
この記事は1年以上前に投稿されました。情報が古い可能性がありますので、ご注意ください。
2011年9月
1. 概要
概要はこちらのページをご参照ください。
/cloudintegration/193
2. enStratusトライアルアカウント取得方法
2週間無料トライアルの登録について説明します。
※enStratusは無料でも、インスタンスを立ち上げるとAWSから課金が発生する可能性はあります。
2-1 enStratusにアクセス
http://www.enstratus.com/に接続し、ページの右上にある【SIGN UP LOGIN】をクリックします。
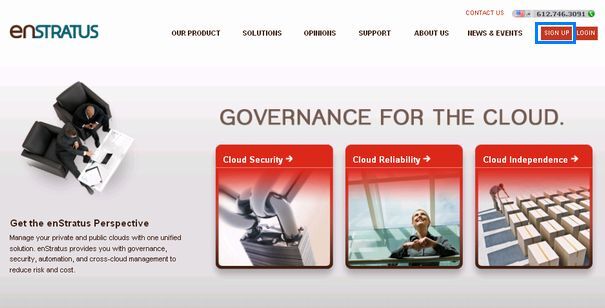
2-2 トライアル申し込み
【Start Free Trail】をクリックすると、ユーザ情報入力画面に移動します。
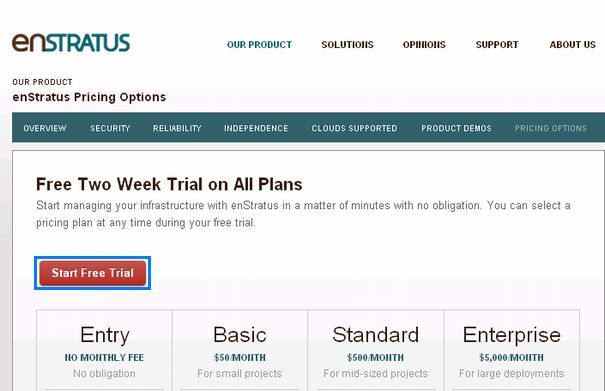
2-3 ユーザ情報入力
画面に従って必要項目を入力します。
入力完了後、【Save and Register】をクリックします。
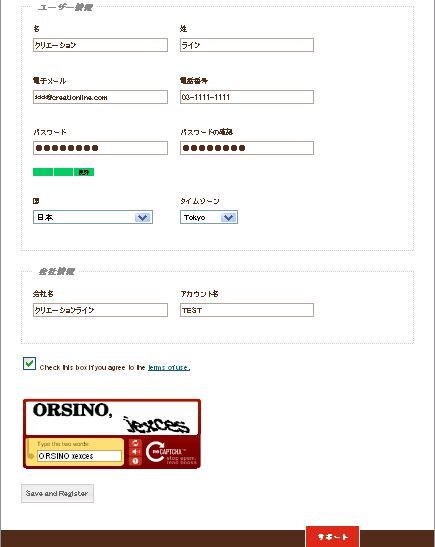
登録が完了すると、入力したメールアドレスに登録完了メールが届きます。
2-4 enStratusへのログイン
初期登録が終了後は、http://enstratus.com/の【LOGIN】をクリックします。
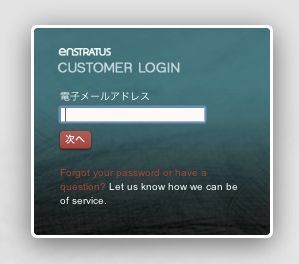
登録した電子メールを入力し【次へ】をクリックします。
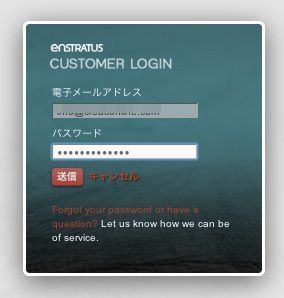
さらに、パスワードを入力し、【次へ】をクリックすると、コンソール画面へログインできます。
3. Amazon Web Serviceとの連携
3-1 CloudProviderを選択
enStratusで管理するクラウド(今回は、Amazon Web Service)との連携を行います。
Select your providerよりAmazon Web Servicesを選択します。
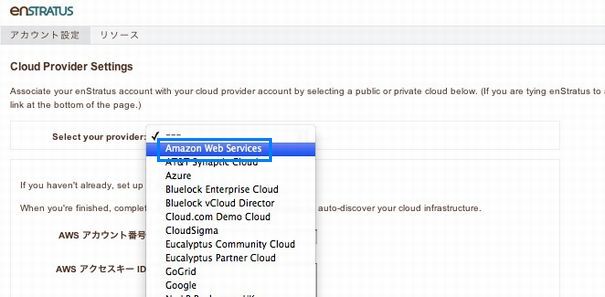
3-2 AWSアカウント情報の入力
[3-1 CloudProviderを選択]でAWSを選択すると、AWSアカウント情報入力画面が表示されます。
ここでは、以下の情報を入力します。
・AWS アカウント番号
・AWS アクセスキー ID
・AWS 秘密アクセスキー
・AWS 証明書
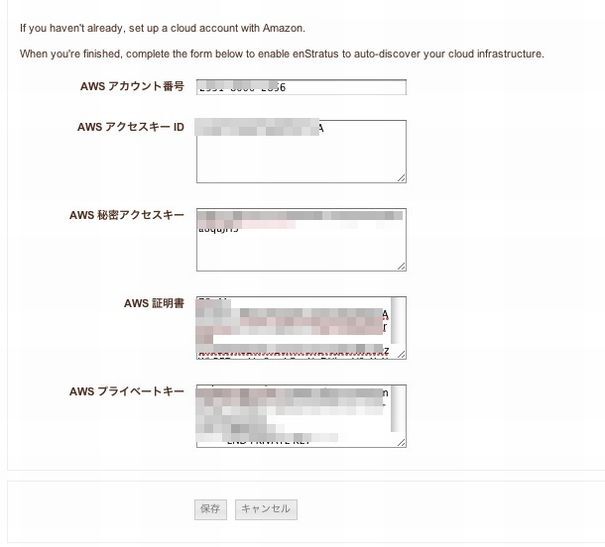
各種情報はAmazonのアカウント情報のページから参照してください。
【保存】をクリックすると、下記の画面が表示され、連携されたことが確認できます。
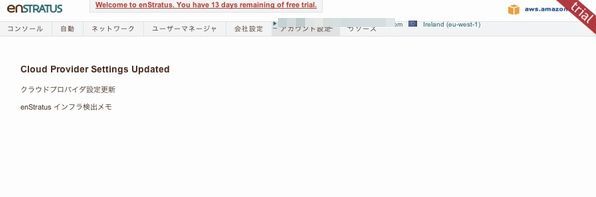
4. インスタンスの起動
4-1 インスタンスの選択
「計算」→「マシンイメージ」へ移動します。
「▶Serch for Amazon Web Services Machine Image」をクリックすると、プラットフォーム、アーキテクチャを検索することが出来ます。

プラットフォーム、アーキテクチャを選択し、【マシンイメージの検索】をクリックすると、マシンイメージの検索結果の一覧が表示されます。
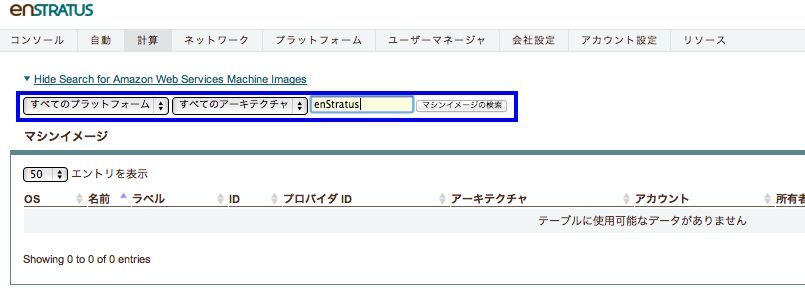
4-2 インスタンスの起動起動したいインスタンス名の【アクション】から【起動】をクリックします。
「構成タブ」では、[インスタンス名]、[データセンター]等を設定します。
[名前] インスタンス名を入力してください。
[ラベル色]ラベルに指定した色がつきます。
[請求コード]
[ユーザグループ]
[データセンター] Availability Zoneを選択します。
[ネットワーク]
[Subnet]
[製品] インスタンズサイズになります。
[ファイアーウォール] AWSで作成したセキュリティグループを選択することが出来ます。
[次以降終了] インスタンスが終了する時間です。
[次以降一時停止] インスタンスが停止する時間です。
[クラウド分析] CloudWatchの機能を使用する場合はチェックしてください。
「キーペアタブ」では、キーペアを選択します。また、新しくキーペアを作成することも可能です。このキーペアはAWSのキーペアと紐づいています。

「ボリューム構成」では、ボリュームを選択します。
また新規作成することが出来ます。
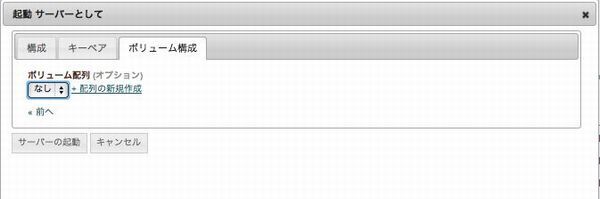
「サーバ起動」をクリックすると、インスタンスの起動が開始されます。







