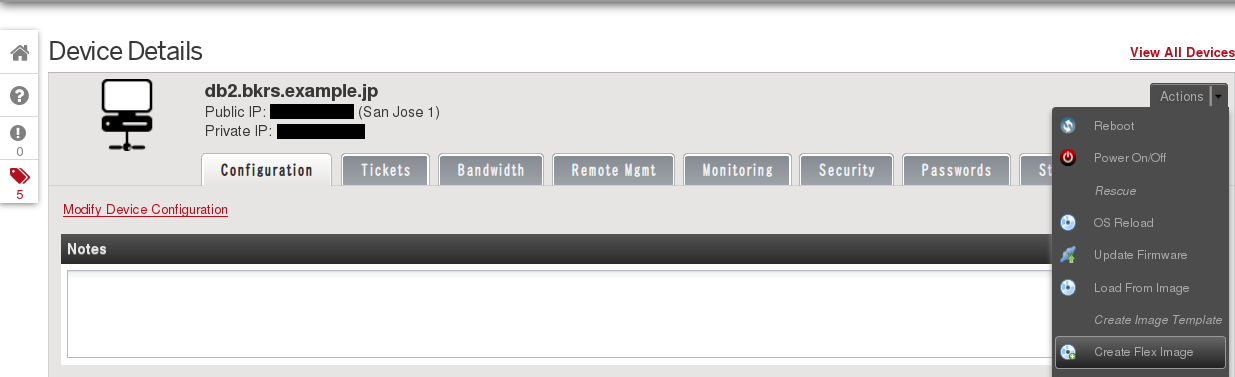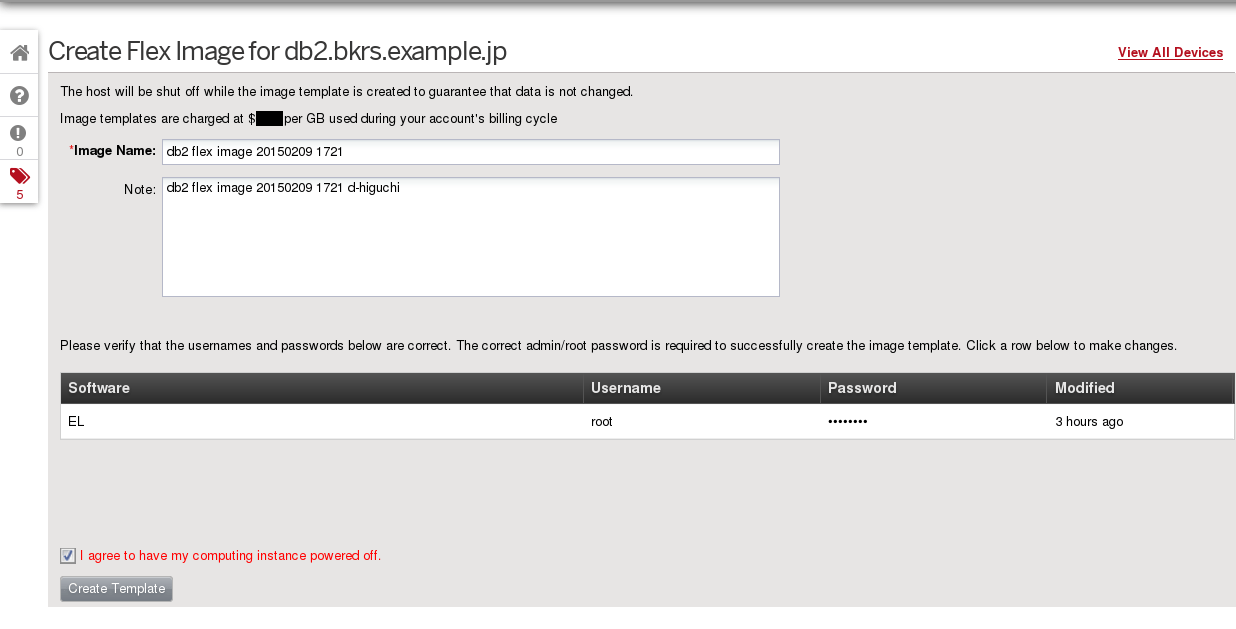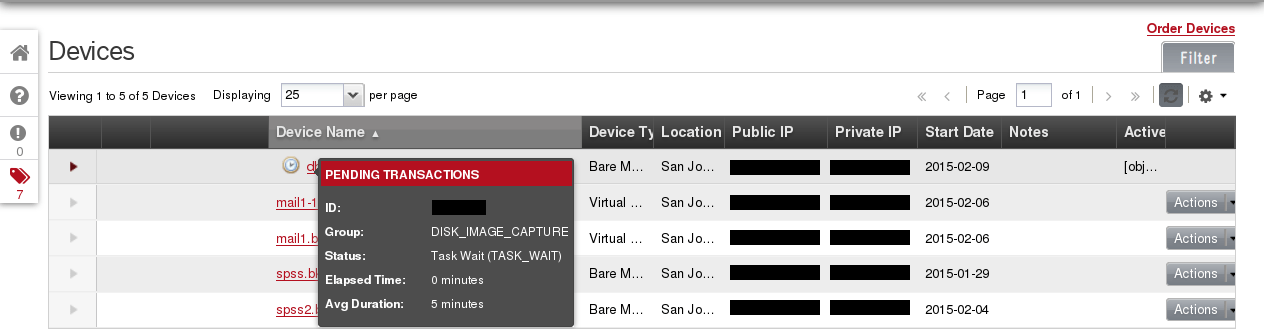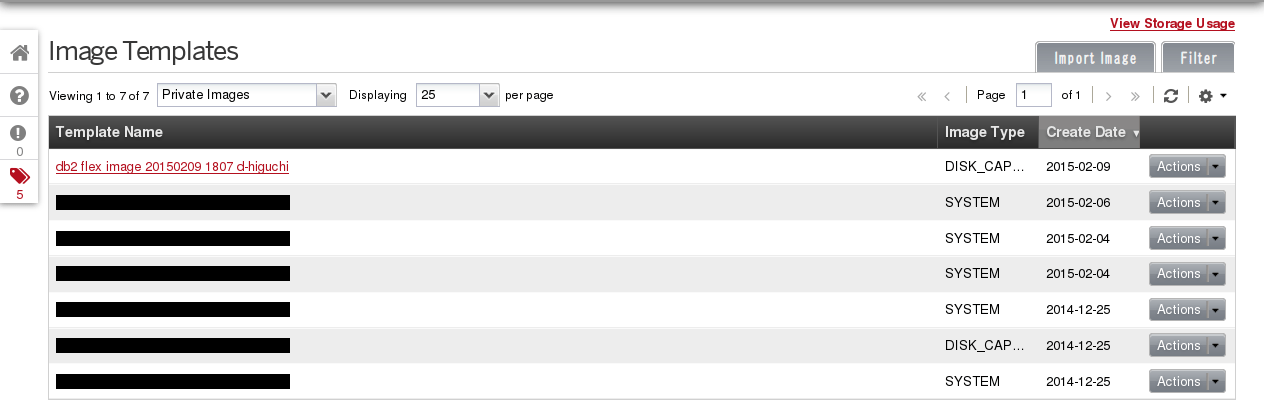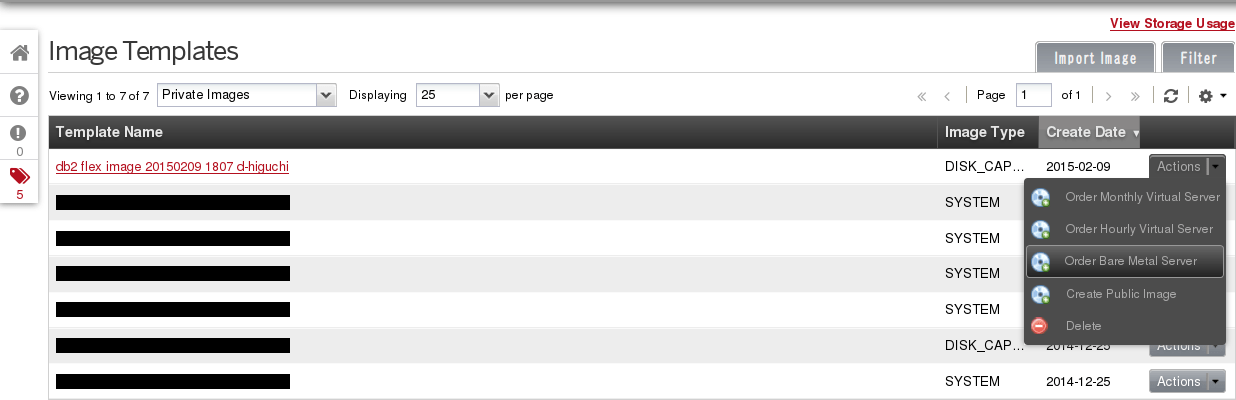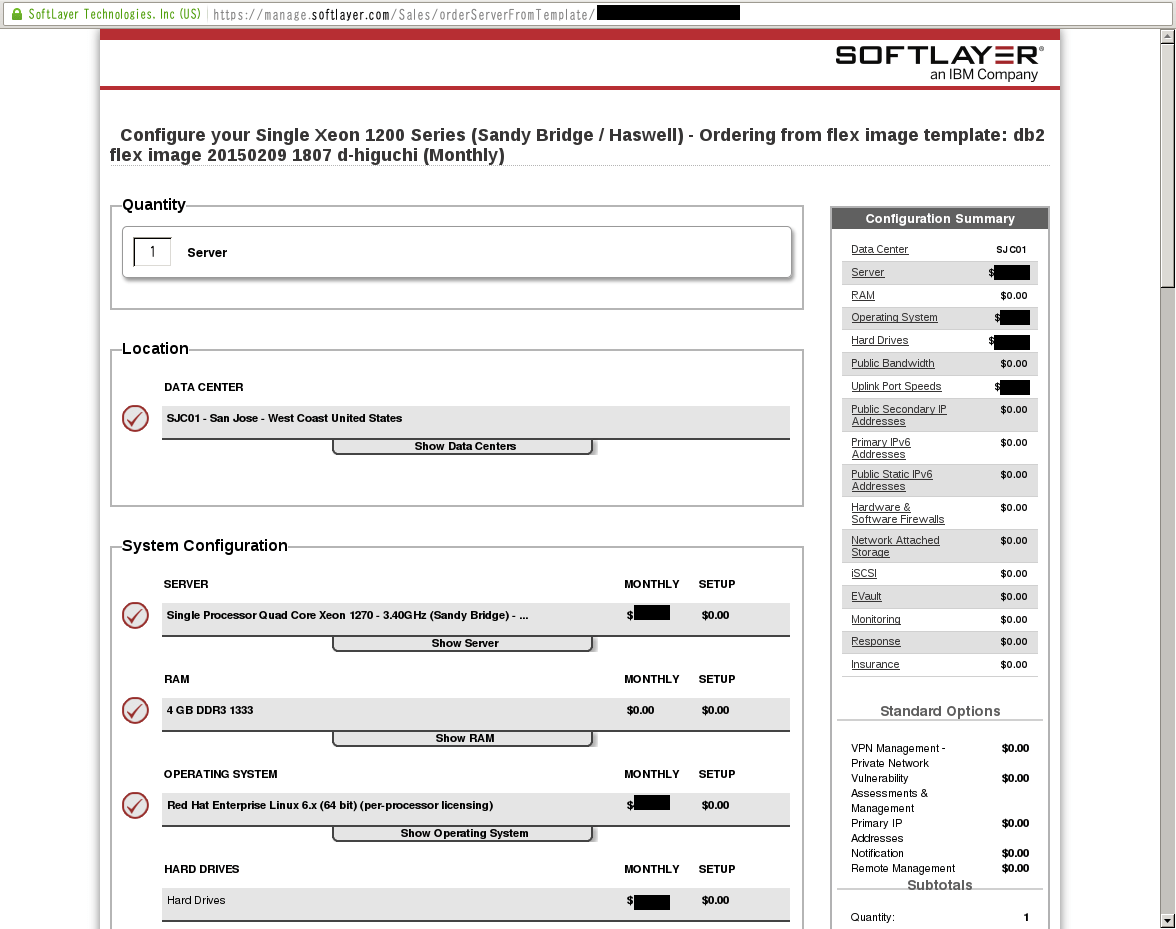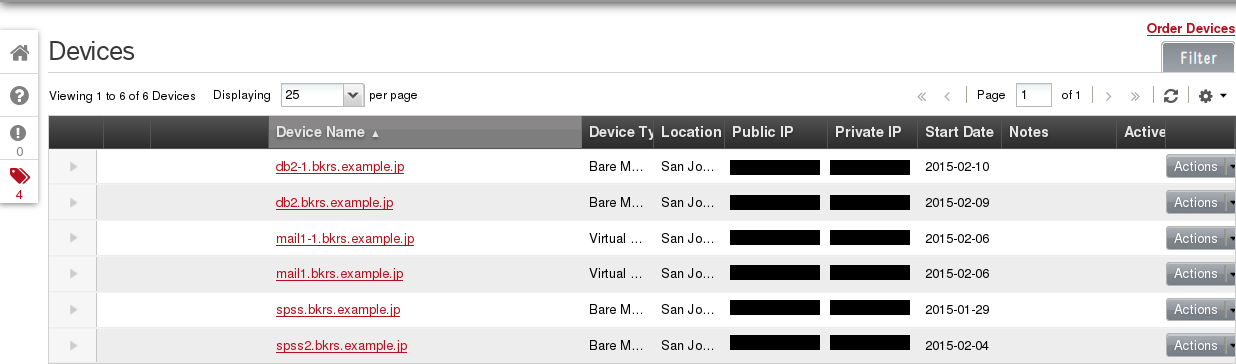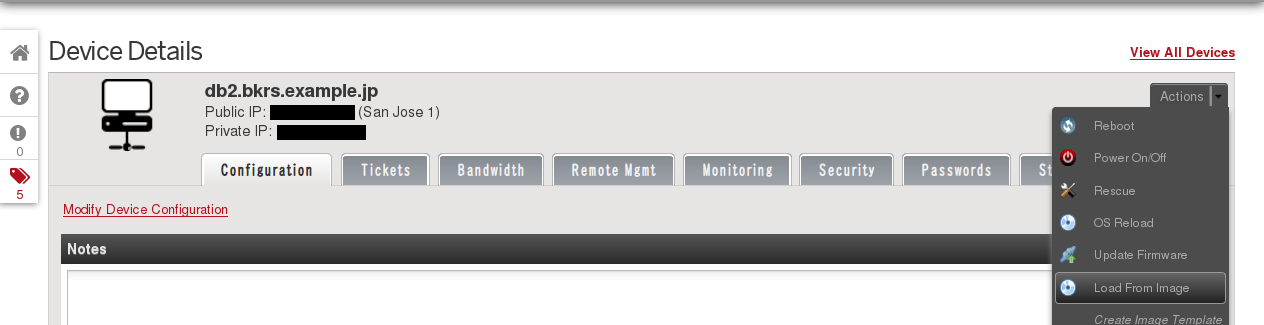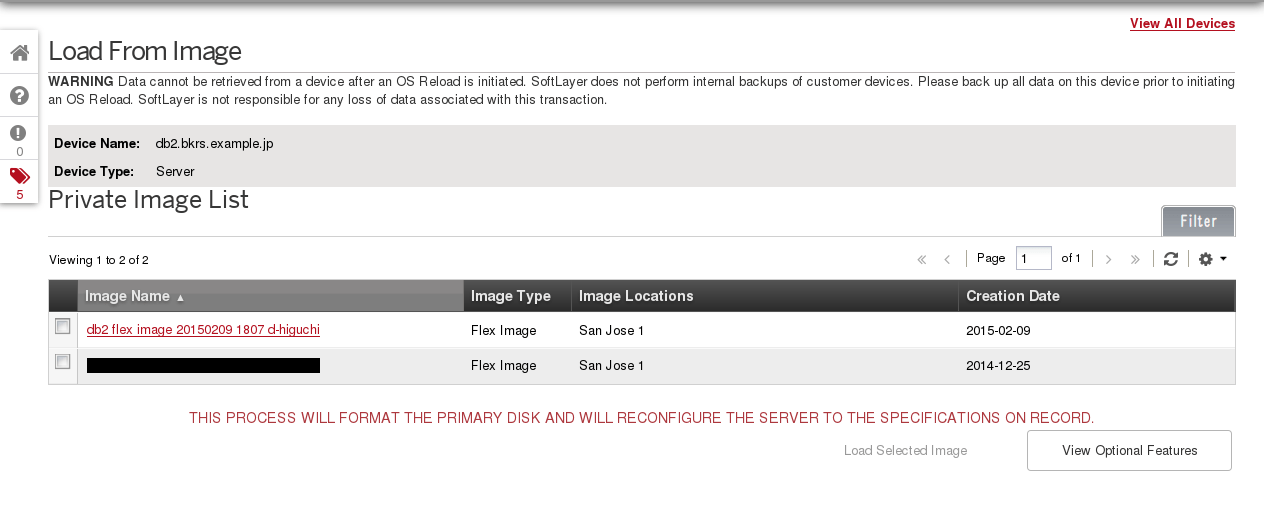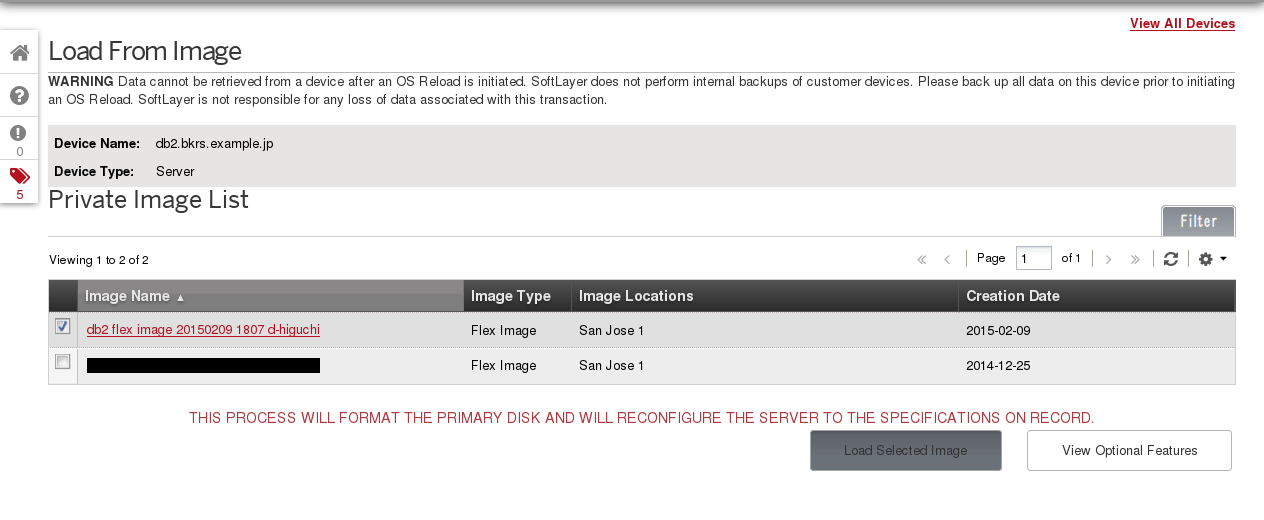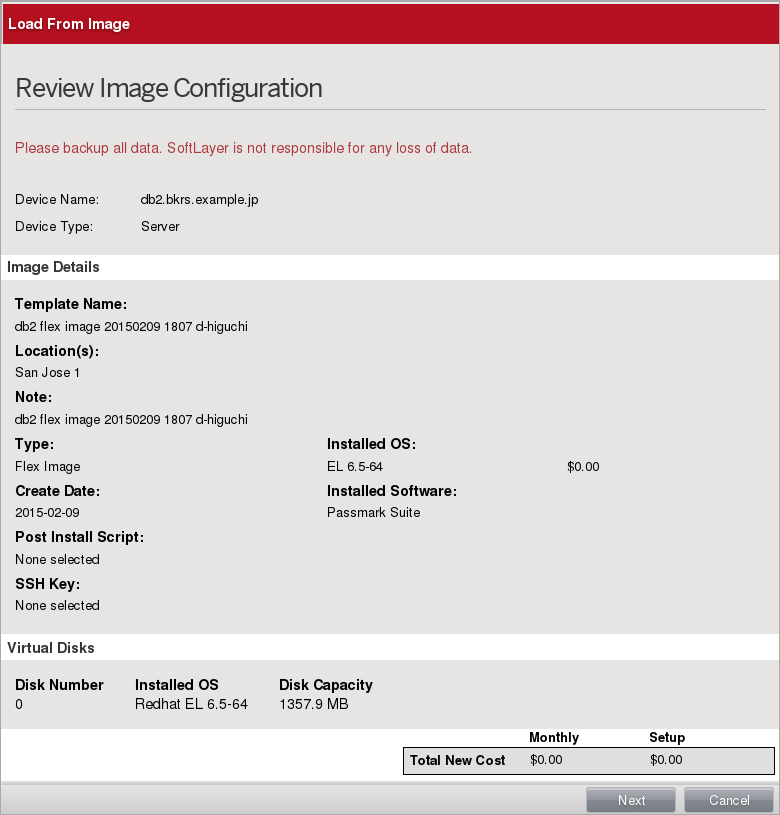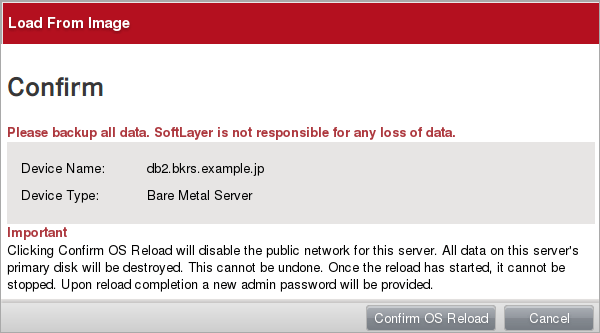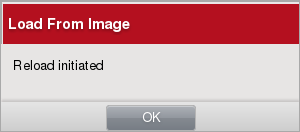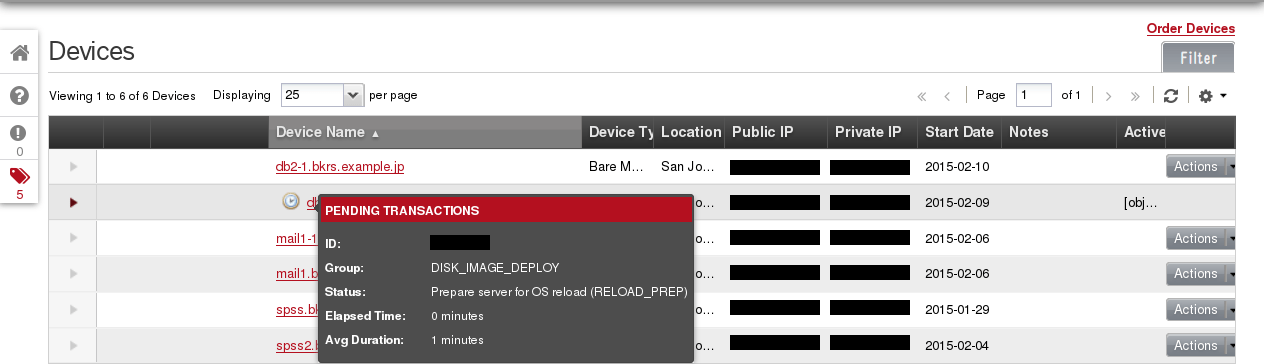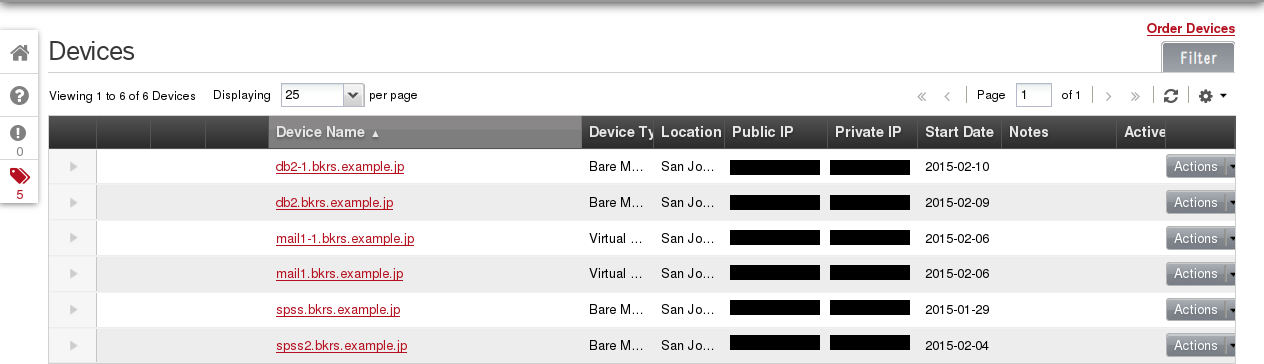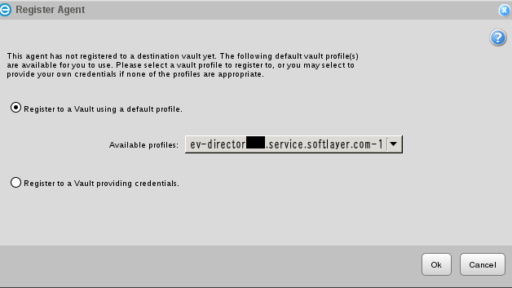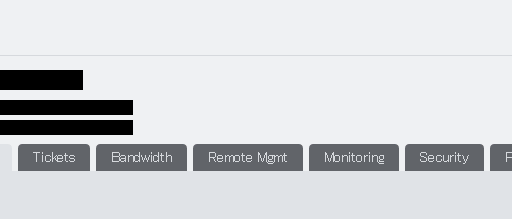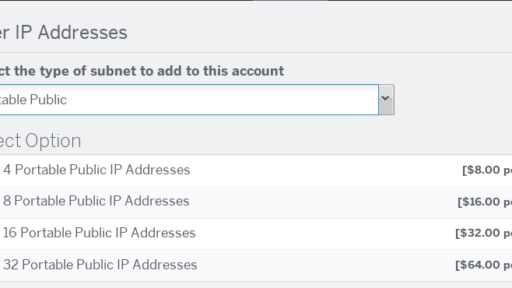Flex Image Templateを利用したバックアップ/クローン/リストア #softlayer
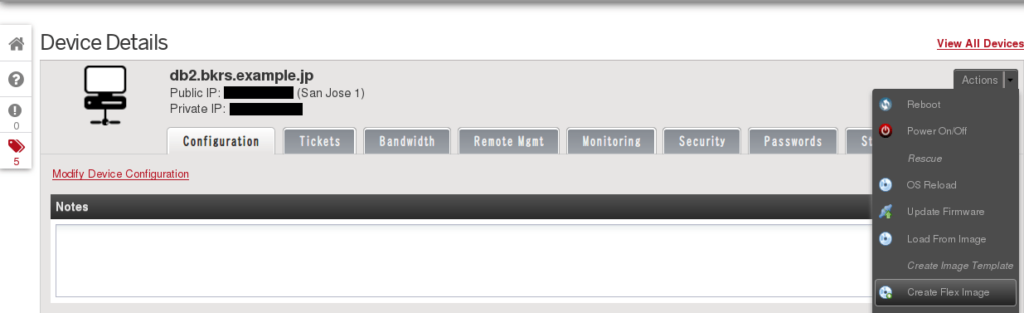
この記事は1年以上前に投稿されました。情報が古い可能性がありますので、ご注意ください。
SoftLayerには、サーバをイメージ化して格納しておくイメージテンプレート機能があります。ごく簡単に言えばサーバのデータをまるごとイメージ化し、新規にサーバを注文してそちらにイメージを展開することで、最小の手間でサーバの複製が行えます。さらに、同じサーバにイメージを書き戻すこともできます。厳密にはバックアップではないので、その点ご了承の上お読みください。
本稿ではベアメタルサーバを対象としたイメージテンプレート機能であるFlex Image Templateを用いたバックアップ/クローン/リストアを見てみます。
■もくじ
■Flex Image Templateとは
Flex Image Templateとは、ベアメタルサーバを対象としたイメージテンプレートです。物理サーバをあたかも仮想サーバを対象とするかのようにイメージ化できます。ベアメタルサーバから取得したFlex Image Templateは、ベアメタルサーバだけでなく、仮想サーバに対しても展開することができます。ただし、Flex Image Templateは利用可能なOSが限られています。2015年3月現在、次のOSのみで利用可能です。
- CentOS 5 と 6 (7は未サポート)
- Red Hat Enterprise Linux 5 以降
- Microsoft Windows Server 2003
- Microsoft Windows Server 2008 R2
■ベアメタルサーバのバックアップ
Flex Image Templateを取得するには、対象のベアメタルサーバの電源が入っていてポータルに登録してあるrootのパスワードでSSHログインできる必要があります。事前に確認しておいてください。また、取得中に一時的に電源が落ちます。なお、取得後は自動的に電源が入ります。
対象のベアメタルサーバのDevice DetailsのActionsからCreate Flex Imageを選びます。
イメージの名前をImage Nameに入力し、必要に応じて説明をNoteに入力し、サーバーの電源を切ることに同意するチェックボックスにチェックを入れて、Create Templateを押します。
ただちにイメージテンプレートの作成が開始されるので、しばらく待ちます。この処理には数分〜数時間とばらつきがあります。各ステータスにおいてElapsed Time(経過時間)がAvg Duration(混雑していない場合の平均所要時間)を大幅に越えているようなら、チャットやチケットなどでサポートに問い合わせて進捗状況を確認するとよいでしょう。特にTASK_WAITというステータスで時間がかかる傾向があります。また、この時計マーク内の情報は自動的には更新されません。適宜手動でリロードを行ってください。
デバイス名の横に表示されている時計マークが消えると、イメージテンプレートの作成が完了しています。
ナビバーの[Devices]から[Manage]、[Images]を開くと、作成したイメージテンプレートが表示されていることがわかります。なお、この際にFlex ImageではなくStandard Imageと表示される場合がありますが表示上の問題で、時間をおいてリロードすると解消します。
以降はこのイメージテンプレートを用いていきます。
■新規のベアメタルサーバへ展開
では、取得したイメージテンプレートを用いて新規のベアメタルサーバを注文してみましょう。なお、Flex Image Templateは仮想サーバの注文にも使うことができます。
ナビバーの[Devices]から[Manage]、[Images]を開いてイメージテンプレート一覧を表示し、対象のイメージテンプレートのActionsから、ここでは月割り課金のベアメタルサーバを注文するOrder Bare Metal Serverを選択します。先に述べた通り、仮想サーバの注文も可能です。その場合はOrder Hourly Virtual ServerやOrder Monthly Virtual Serverを選択します。
新規にサーバを注文するとき同様、スペックを選択する画面が表示されるので、必要事項を選択していきます。なお、既にイメージテンプレートで決まってしまっている要素、例えばOSなどは変更できません。
注文を確定すると、すぐにイメージテンプレートを利用した仮想サーバの作成が開始されるので、しばらく待ちます。やはりこの処理も経過時間にばらつきがあるので、長くかかっているようならサポートに問い合わせを行ってください。
デバイス名の横に表示されている時計マークが消えると、サーバの作成が完了しています。
新規サーバには新しいホスト名やIPアドレス、パスワードがつけられ、自動的にOS内部の設定も変更されます。起動後に手動で調整する必要はありません。
■同一のベアメタルサーバへリストア
取得したイメージテンプレートは既存のベアメタルサーバや仮想サーバに上書きすることも可能です。
Flex Image Templateを上書きする前に、対象のベアメタルサーバを停止しておきます。上書きの際に自動的にベアメタルサーバが停止されますが、念のため事前に停止します。具体的な手順はここでは省略します。
対象のベアメタルサーバのDevice DetailsのActionsからLoad From Imageを選びます。
イメージテンプレートの一覧が表示されます。
ベアメタルサーバに上書きしたいイメージテンプレートのチェックボックスにチェックを入れ、Load Selected Imageを押します。
上書きするベアメタルサーバの情報と、イメージテンプレートの詳細が表示されるので、確認の上Nextを押します。
上書きする対象のサーバのディスクが完全に削除されることが警告されるので、確認の上Confirm OS Reloadを押します。
イメージテンプレートの上書きが実行されます。
すぐに対象のサーバへのイメージテンプレートの上書きが開始されるので、しばらく待ちます。やはりこの処理も経過時間にばらつきがあるので、長くかかっているようならサポートに問い合わせを行ってください。
デバイス名の横に表示されている時計マークが消えると、対象のサーバへのイメージテンプレートの上書きが完了しています。
今回はイメージテンプレートを取得したサーバと同じサーバに上書きを実行したので、OS内部の設定は特に変更がされていません。
■まとめ
ベアメタルサーバを対象としたイメージテンプレート機能であるFlex Image Templateを用いたバックアップ/クローン/リストアを行ってみました。ベアメタルサーバのイメージテンプレートを取得しておくことで、不測の事態への対応や横展開などが比較的簡単に行うことができます。しかも、展開先は同じベアメタルサーバだけでなく、仮想サーバも選べる点がメリットです。利用できるOSに制限がありますが、是非活用してみてください。