MCCって知ってますか? #mirantis #Kubernetes #multicloud #docker
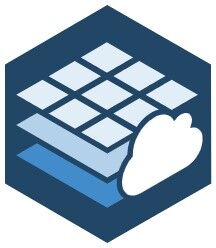
この記事は1年以上前に投稿されました。情報が古い可能性がありますので、ご注意ください。

クリエーションラインでは、Mirantis Cloud Native 製品の日本語サポートを提供しております。
今回は、Mirantis Container Cloud (以下 MCC )について詳しく掘り下げていきます。
そもそもMCCって?
これ何?
MCCは様々なクラウド環境やオンプレ環境、プライベートクラウド環境にMirantis Kubernetes Engine(以下MKE)のクラスタを配備したり、アップグレードしたり、メトリックスを取得して可視化したりできるMKEの管理ツールです。
対応する環境は、AWS、Azure、Equinix、OpenStack、VMware vSphere、ベアメタルなど多岐にわたります。
MCCを使えばMKEの運用上の手間を低減できますので、1クラスタしか使っていない方でもMCCを導入するメリットは大きいと考えます。
誰が使えるの?
MCCのライセンスはどうなっているのでしょうか?
実は、MCCの利用ライセンスはMKEの利用ライセンスに付属します。
ただし、次の条件があります。
- 管理できるMKEクラスタ数が3クラスタまで
- MCCについてサポートへ問合せできる回数が2か月に1チケットと制限
なんと、今MKEをご利用中のユーザ様は、追加費用無しでご利用可能です。
また、
「大規模な環境で沢山のクラスタを管理したいんだー」、
とか、
「サポートもっと使いたいんじゃー」、
というお客様は別途お問い合わせください。
機能を見てみよう!
それでは、MCCの機能を触ってみたいと思います。
トライアルしてみよう!
MCCは環境を用意しなくても6時間のお試し可能なTrial環境が提供されております。
https://www.mirantis.com/trial/ へアクセスします。
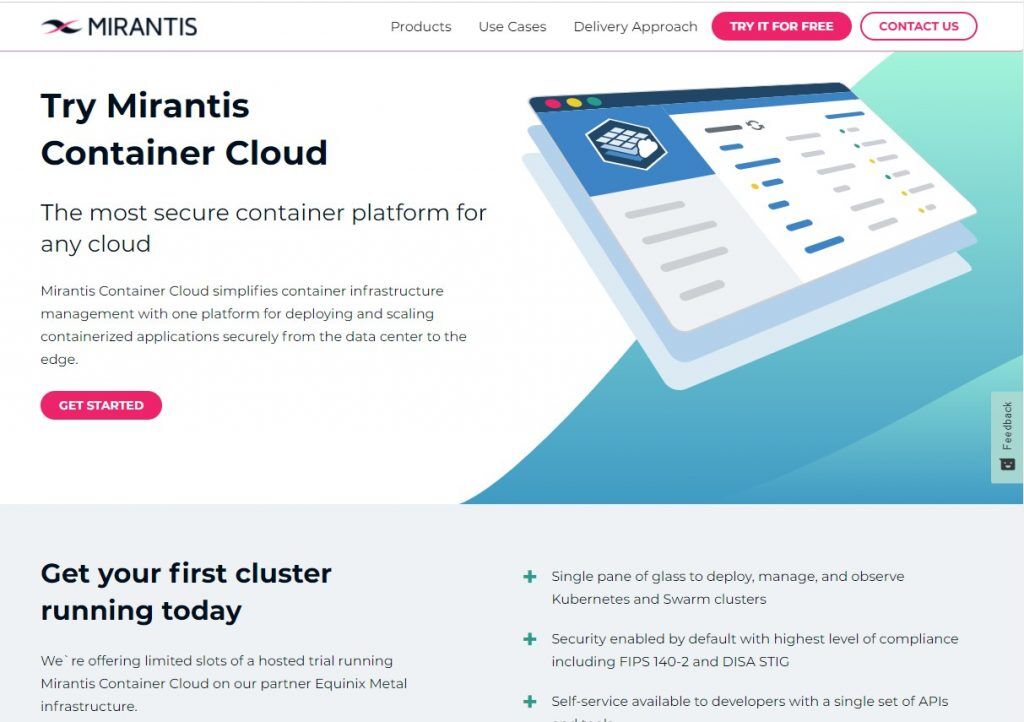
こちらのURLからユーザ登録して試用してみましょう。
「GET STARTED」をクリックします。
遷移先の「Sign Up」でユーザ登録してください。
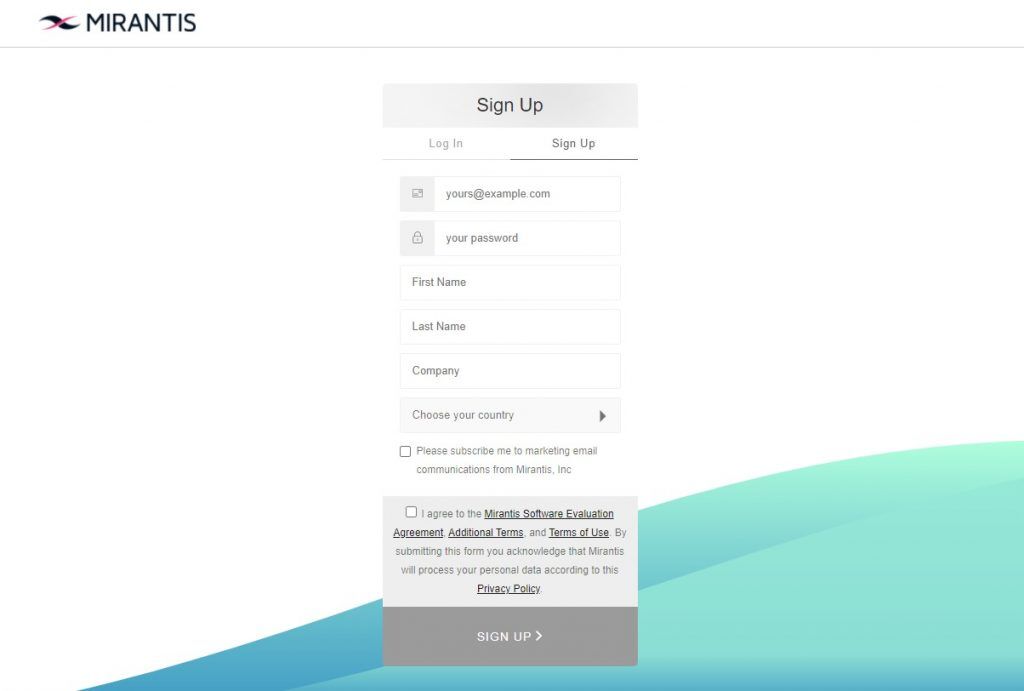
アカウント認証するとMCCへログインする準備が整います。
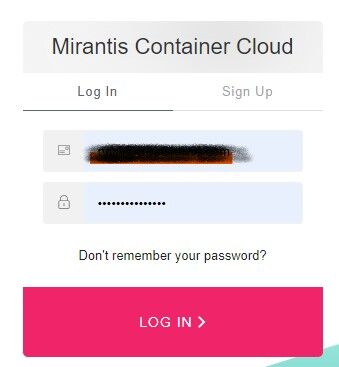
使ってみよう!
トライアルにログインすると次の画面になっていると思います。
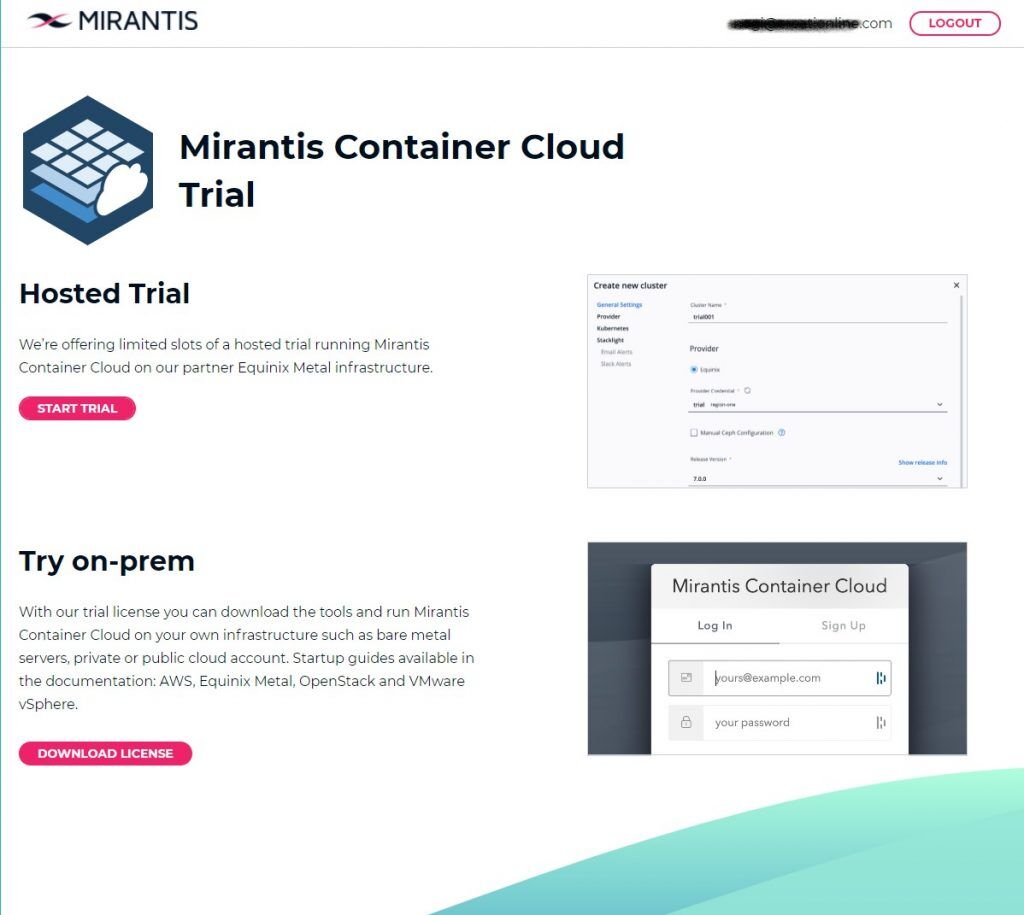
「START TRIAL」をクリックしてください。
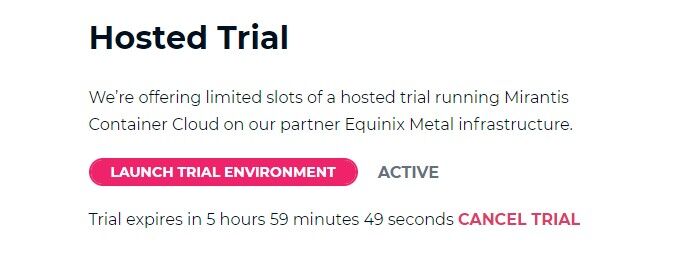
表示が「LAUNCH TRIAL ENVIRONMENT」ACTIVE と変わり、TRIALのカウントダウンが始まります。
このカウントダウンの間(6時間)MCCを試用することが可能です。
試用期間が終わった後に再度利用したい場合には、Mirantisへ連絡しなければならないようです。
では、「LAUNCH TRIAL ENVIRONMENT」をクリックしてみましょう。
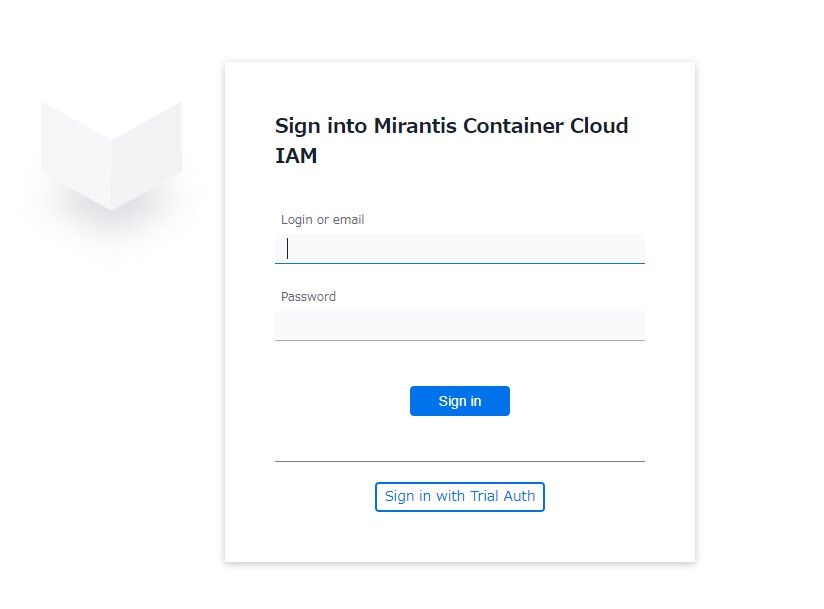
MCCのログイン画面が表示されます。
今回は、「Sign in with Trial Auth」をクリックしてログインしましょう。
正常にログインできると次のような画面に遷移してMCCが利用可能になります。
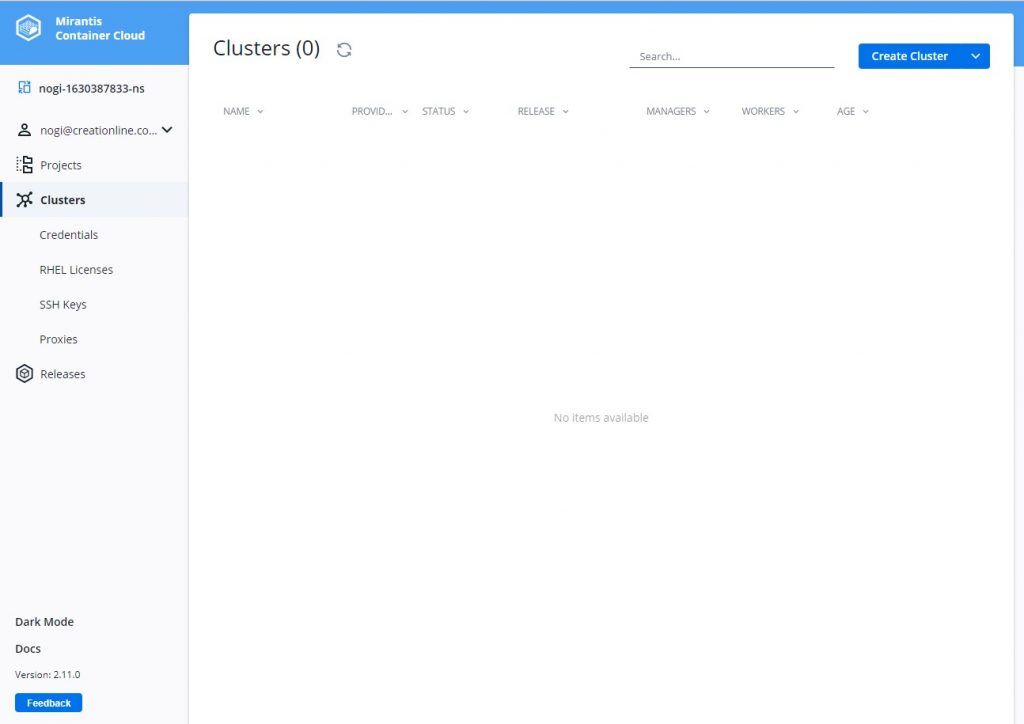
画面の説明を簡単にします。
Projects
kubernetes のハイレベルな名前空間で、ユーザーがさまざまなプロジェクトやリソースにアクセスできるように定義できます。参照可能なすべての Projects の概要を確認できます。
Clusters
クラスタ管理のための選択項目です。ここから、クラスタを作成することができます。また、すべてのクラスタの状態を監視することができます。
Credentials
プロバイダ固有のアカウントクレデンシャルをコンテナクラウドに追加することができます。
SSH Keys
クラスタを作成する際に、作成したキーを選択して、作成したすべてのクラスタノードへのシェルログインを可能にします。
Kubernetes(MKE)クラスタを作ろう!
右上の「Create Cluster」から新規のクラスタを作成したり、作成済みのMKEクラスタを登録したりできます。
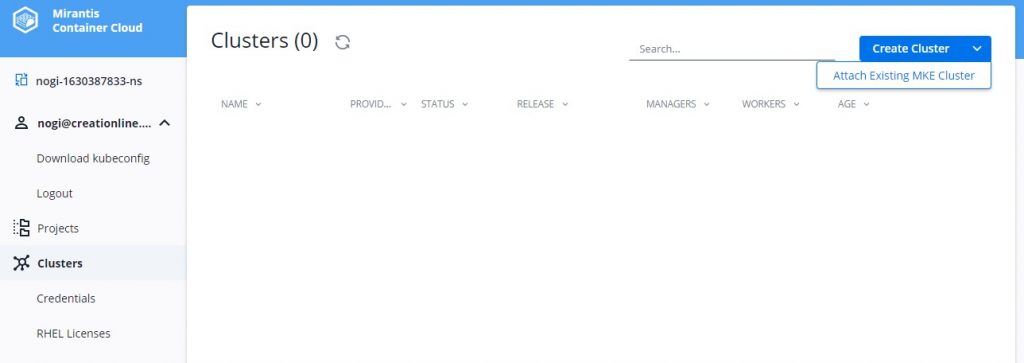
では、「Create Cluster」をクリックしてみましょう。
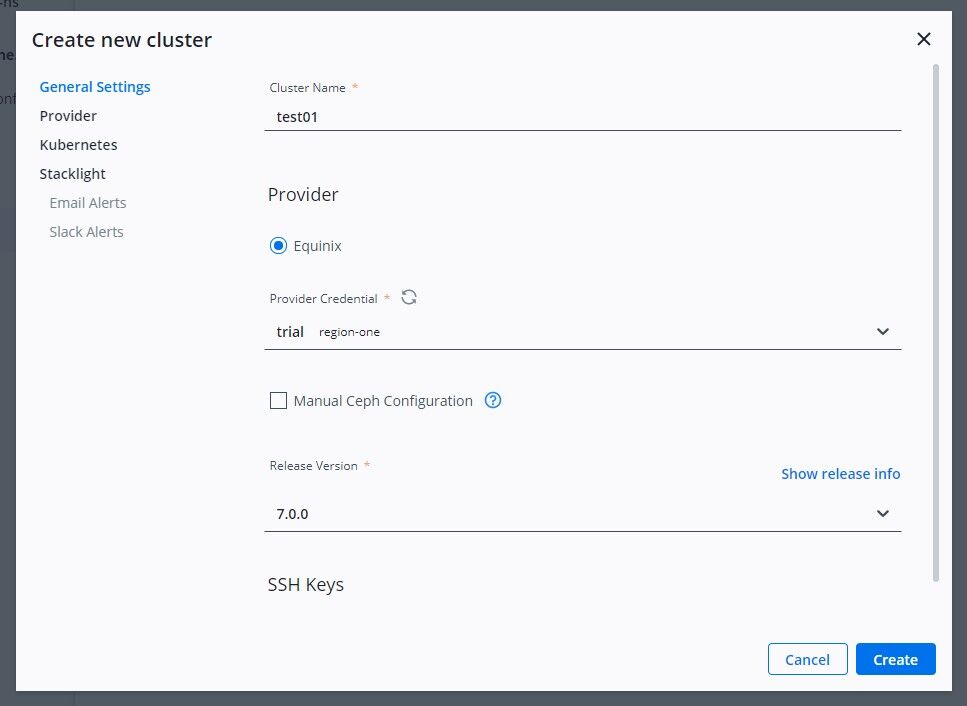
今回は、「test01」という名前のクラスタをEquinix(Trialできるのはココだけです)上に構築します。
また、最新ではない7.0.0バージョンを選択しています。
必要事項を入力したら「Create」をクリックしましょう。
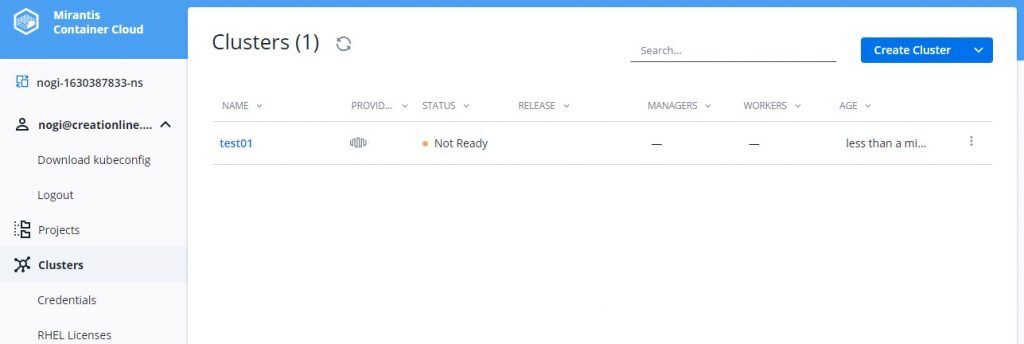
これでクラスタが出来ました。
しかし、表示が Not Ready になっています。なぜでしょう?詳細を確認するためにクラスタ名をクリックしてクラスタの詳細を表示してください。
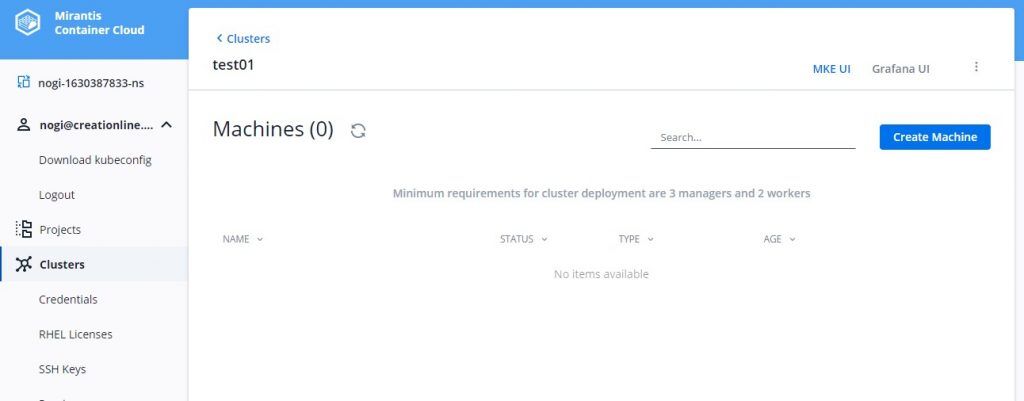
クラスタの中に何もない状態でした。
このままでは空っぽのクラスタ?ですので、Masterノードを3台、Workerノードを2台追加していきます。
まず初めにMasterノードを3台作成します。「Create Machine」をクリックしてください。
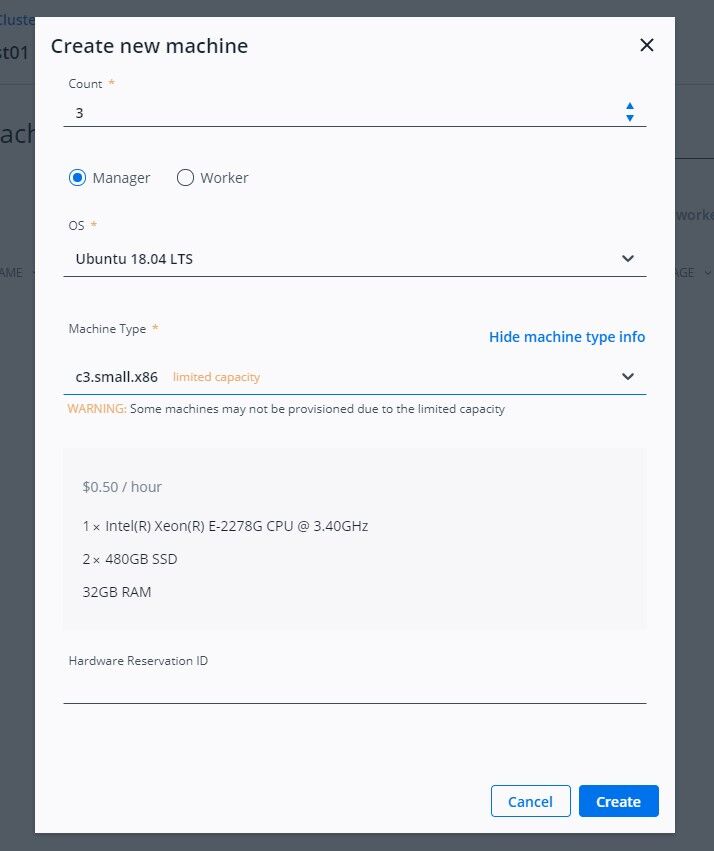
- Countは3を入力
- Master を選択
- OSはデフォルト
- Machine type は Trial では一つしか選択できません
上記のような入力を行い「Create」をクリックしてMasterノード3台の作成を実行します。
次にWorkerノード2台を作成します。
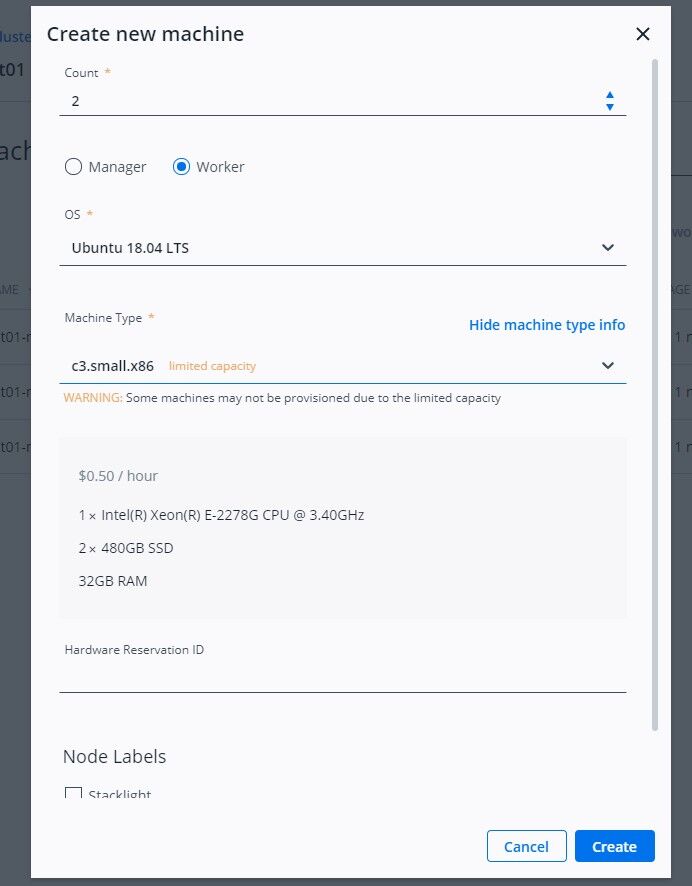
- Countは2
- Workerを選択
- OSはデフォルト
- Machine type は Trial では一つしか選択できません
Masterノードの時と同様に「Create」をクリックしてWorkerノードを作成してください。
Machinesの一覧をしばらく見ていると、作成されたノードからReady状態になっていきます。
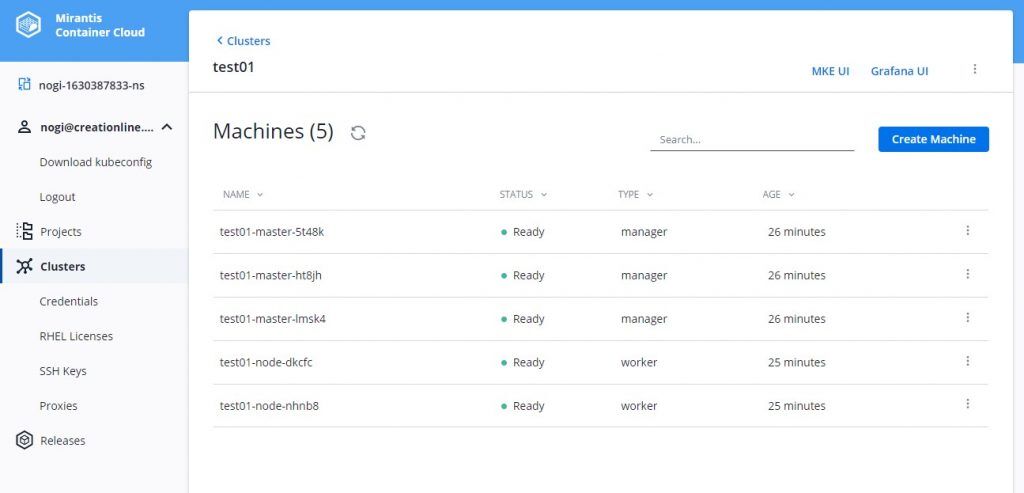
すべてがReadyになったらクラスタ一覧画面に戻りクラスタの状態を確認してください。
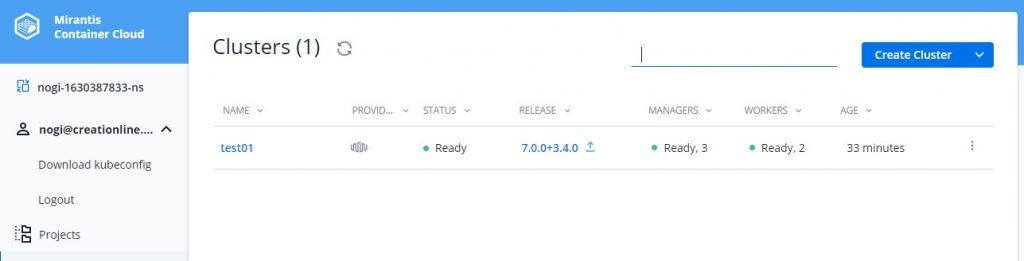
クラスタがReadyになれば作成完了です。
Kubernetes(MKE)とGrafanaも使えます
MCCでは、クラスタに対する操作は可能ですが、クラスタの中にあるNodeにPodsを立てたり、ユーザのRBACを管理したりは出来ません。
そのためには、MKEのGUI画面にログインする必要があります。
でも、ご安心ください。メニューからMKE管理画面に遷移できます。
管理画面に遷移したいクラスタをクリックしMachines一覧画面に遷移します。
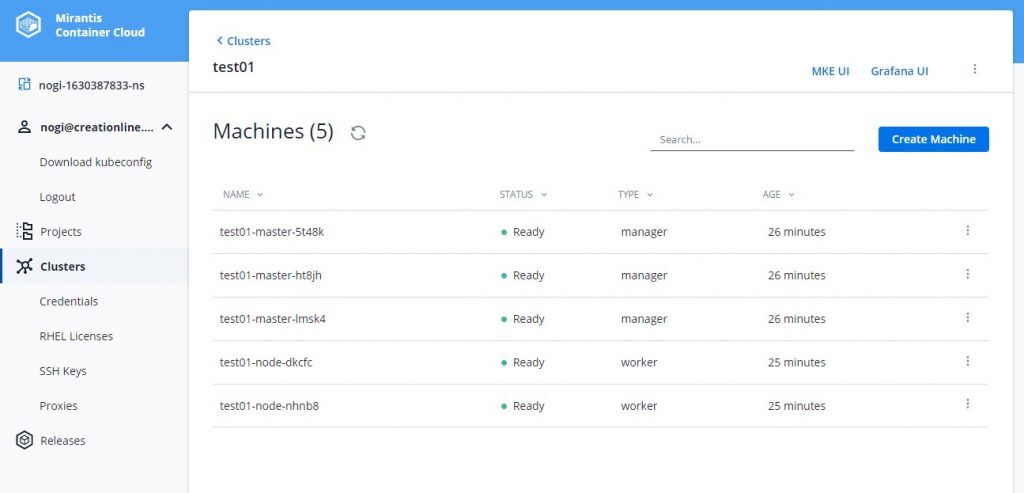
右上に、「MKE UI」と「Grafana UI」という項目があります。
まずは、「MKE UI」をクリックしてください。
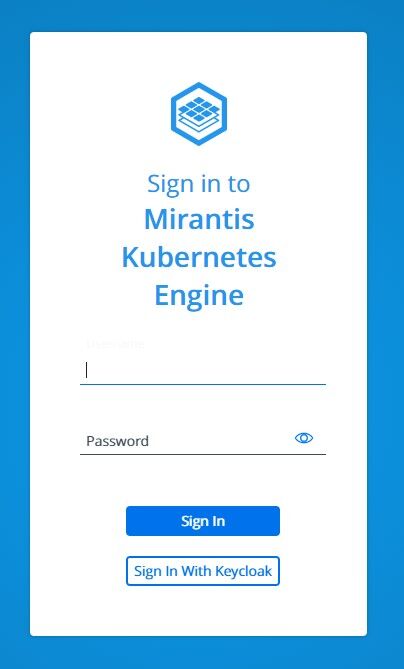
すると、このようMKEログイン画面に遷移します。ここで、「Sign In With Keycloak」をクリックするとMKEの管理画面にログインできます。
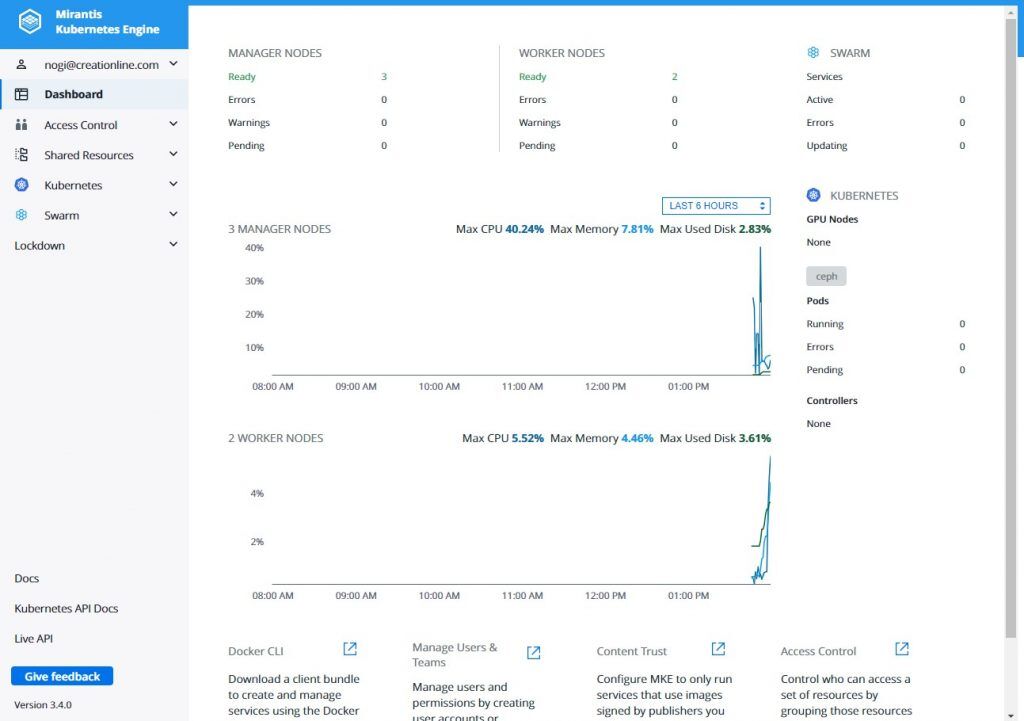
こちらからKubernetesの様々な機能へアクセス可能です。
今回は詳しく説明しませんが、試用期間中は同じように利用可能ですので是非いじってみてください。
次にもう一つのメニュー「Grafana UI」をクリックしてみましょう。
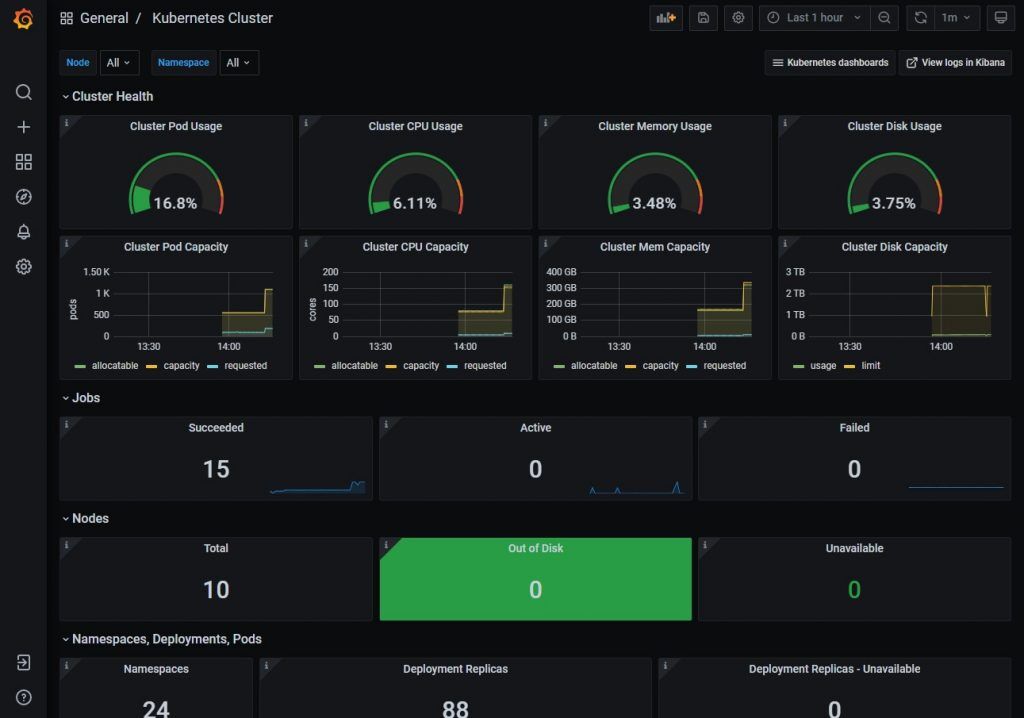
クラスタの状態が見やすく表示されます。
Grafanaもデフォルトで設定済みです。
クラスタをアップデートしてみよう
Kubernetesクラスタを管理している方の共通のお悩みの一つにアップグレードの手間があります。
MCCを使うとクラスタのアップグレードもGUIからクリックするだけで完了します。
試してみましょう。(先ほど古いバージョンを設定したのはこのためでした。)
Clusters画面を表示して、アップグレードしたいクラスタの右側にある︙メニューを見てみましょう。
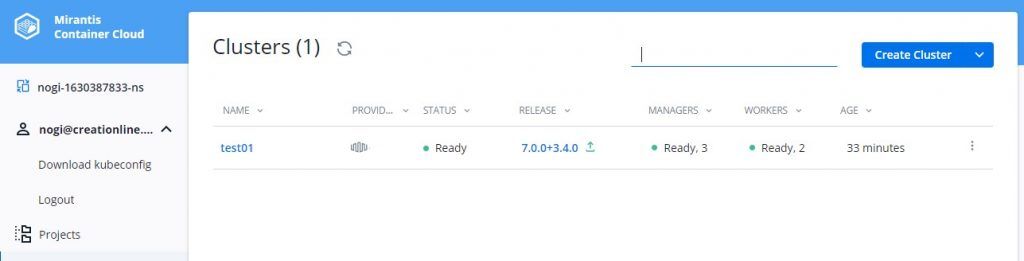
アップグレード可能なクラスタの場合、「Upgrade cluster」のメニューがあるはずです。
また、クラスタ一覧メニューのRELEASE項目のバージョン表記の横に緑の↑が出ている場合アップグレードが可能なサインです。
では、メニューから「Upgrade cluster」をクリックしてみましょう。
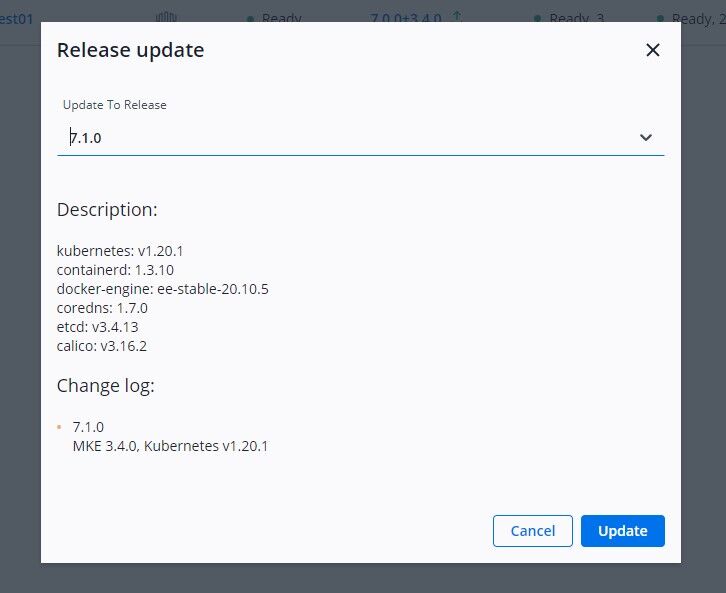
「Update To Release」でアップグレードするバージョンを選択してください。
そして、Updateをクリックしてください。

これが、

これになって、
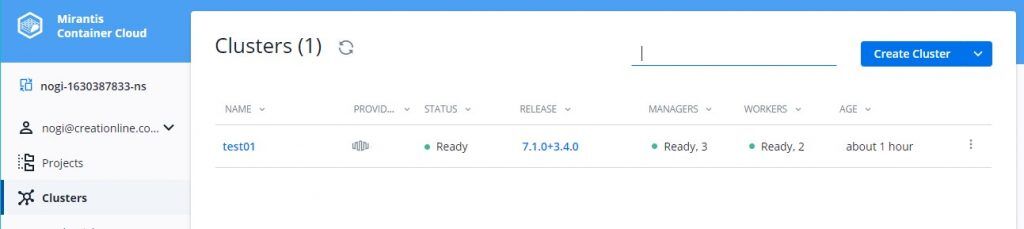
この状態になれば、クラスタのアップグレードが完了です。
無事に 7.1.0 にアップグレードされました。
手順書もいりませんね。
さいごに
MCCを利用するとマルチクラウド環境でのKubernetes(MKE)の管理を一元化できます。
すでにご利用中のお客様は是非一度お試しください。
MCCの利用ライセンスはサポート窓口まで依頼いただければ発行させていただきます。
また、これからKubernetesの利用を検討されている方は是非一度Trialで使ってみてください。
MKEを含めて、押し売りのような独自機能てんこ盛りではないKubernetesを体験いただけると思います。
また、長期の試用や製品説明のご依頼などについては別途お問い合わせください。
今回のMCC含めK0sなどについて雑談相談するイベント実施しています。
ご興味がございましたらこちらからお申し込みください。





