Docker Desktop for WSL 2テクノロジープレビューを試す5つの理由 #docker
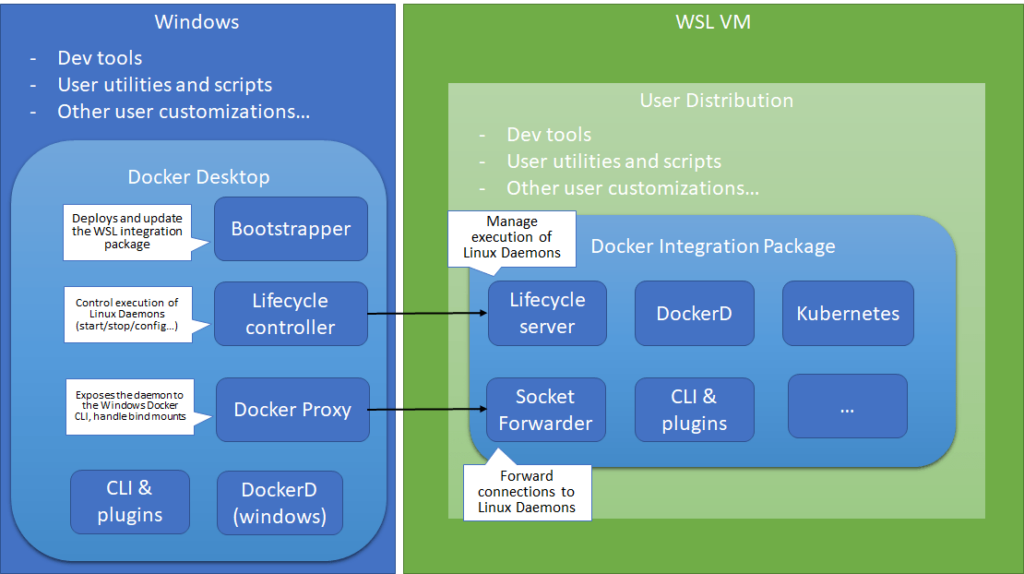
この記事は1年以上前に投稿されました。情報が古い可能性がありますので、ご注意ください。
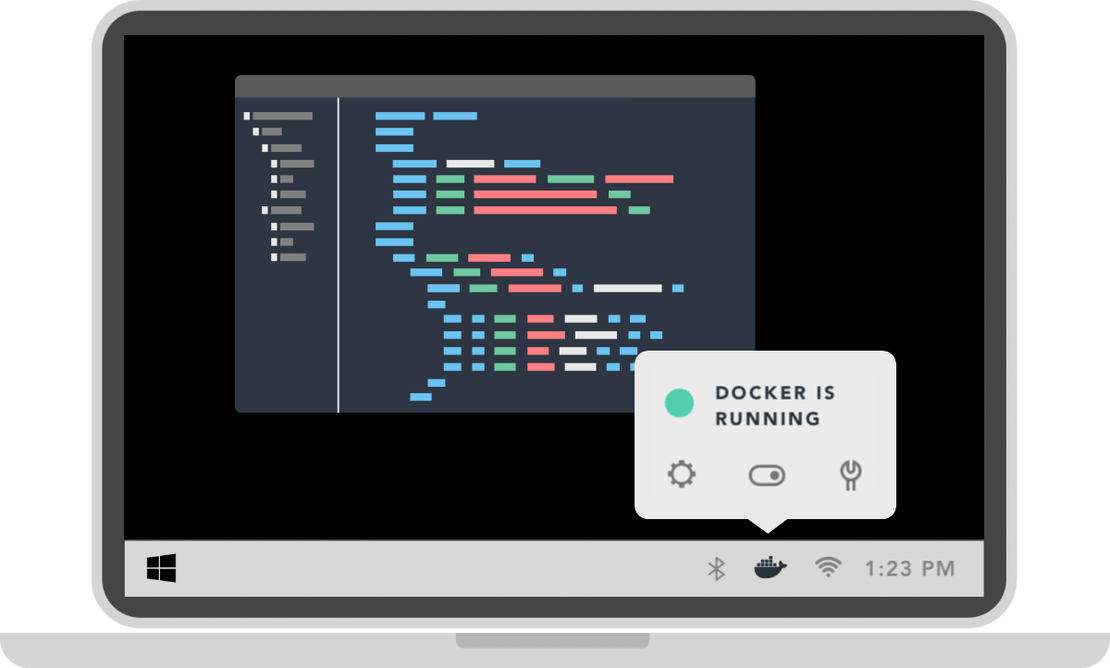
Docker Desktop for WSL 2のテクノロジープレビューの公開をお知らせできることを嬉しく思います!
このプレビュー版は、マイクロソフト社がWindowsインサイダーfastリングで最近利用できるようにしたWindows Subsystem for Linux (WSL)の新バージョンを利用できるようにしたものです。これにより、ファイルシステム共有・起動時間・Docker Desktopユーザのための新機能へのアクセスを改善することができました。
この機能を実現するために、OSとどのように対話するかについて現在のDocker Desktop for Windowsと比較してかなりの変更を加えました:
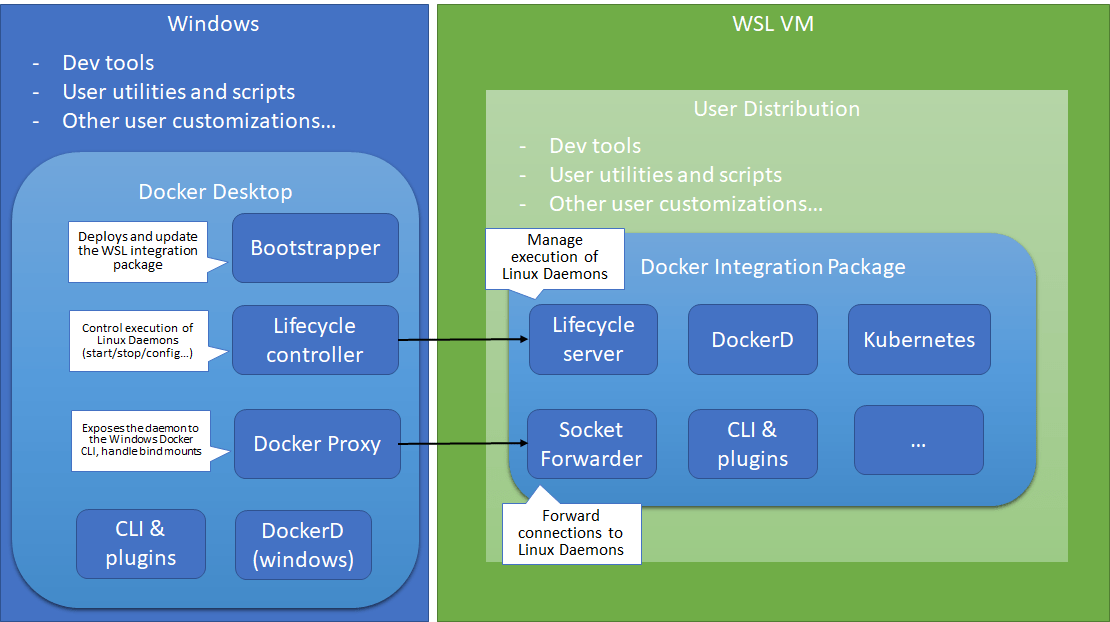
以前のブログにすべての機能を詳しく説明していますので、ご参照ください:
- Linuxコンテナをネイティブに実行できる、Docker Desktop for WSL 2テクノロジープレビューのご案内
- Docker WSL 2 -- The Future of Docker Desktop for Windows
試してみませんか?
- 最新のWindowsインサイダービルドでWindowsマシンを設定しましょう。初めの第一歩は、マイクロソフト社へアクセスし、Windowsインサイダーとして設定することです: https://insider.windows.com/en-gb/getting-started/
- 最新のリリースブランチ(少なくともbuild version 18932)をインストールする必要があります。そして、WindowsのWSL 2機能を有効化しましょう: https://docs.microsoft.com/en-us/windows/wsl/wsl2-install
- マイクロソフトストアでUbuntu 18.04を入手します。
- 最後に、Docker Desktop for WSL 2テクノロジープレビューをダウンロードします。
問題が起きた時や、より詳しい手順が必要であるなら、こちらのドキュメントをご覧ください。
試してみよう:
WSL 2と従来のDockerの行き来
docker context lsを使うと、有効なコンテキストを一覧表示できます。
WSL 2内で実行しているデーモンは、「従来の」Docker Desktopデーモンと共存しています。これは別々のDockerコンテキストを利用することで実現しています。docker context use wslを実行すると、WSL 2ベースのデーモンを利用し、docker context use defaultを実行するとDocker Desktopの従来のデーモンを利用します。"default"コンテキストは、LinuxかWindowsかに関わらず、Moby Linux VMデーモンかWindows Docker デーモンのいずれかを対象にします。
全システムリソースへのアクセス
docker infoを使うと、システム統計を調査できます。WSL 2コンテキスト内で有効なCPUとメモリなどのシステムリソースすべてが、見えるはずです。
Linuxワークスペース
ソースコードとビルドスクリプトはWSL 2内に配置でき、Windowsからは同じDockerデーモンとしてアクセスできます。よりよい入出力パフォーマンスを提供するため、WSL 2からのファイルのバインドマウントをサポートしています。
WSLでのVisual Studioリモート
WindowsのVisual Studio CodeからネイティブにDockerとLinuxを操作することができます。
Visual Studio Codeユーザなら、マーケットプレイスからプラグインをインストールしましょう。すると、WSL 2に接続でき、Linux内のソースコードにアクセスできます。つまり、Windows UI内のVSCodeのコンソールから、既存のLinuxビルドスクリプトを使ってコンテナを構築できるということです。
詳しい手順はマイクロソフト社のドキュメントをご覧ください: https://code.visualstudio.com/docs/remote/wsl
ファイルシステムの改善
あなたがPHP Symfonyユーザなら、感想をお聞かせください! Linuxワークスペースから実行するとページのリフレッシュが、400ミリ秒から15ミリ秒になることを体感していただけるでしょう。
もっと知りたいかたは:
- Docker Desktop for WSL 2テクノロジープレビューについてもっと読む
- Docker Desktopと新しいDocker Desktop Enterpriseについてもっと学ぶ
- Windowsコンテナの実行について、オンデマンドウェビナーでもっと学ぶ: Docker for Windows Container Development
原文: 5 Things to Try with Docker Desktop WSL 2 Tech Preview






