Windows Azure Pack で IaaS を構築する:第4回 #azure
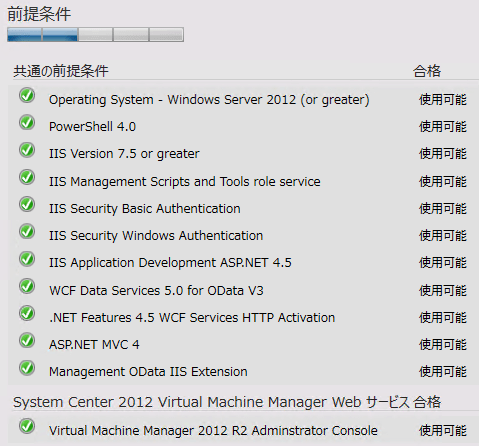
この記事は1年以上前に投稿されました。情報が古い可能性がありますので、ご注意ください。
アプリケーションサーバーの構築(前編)
第4回では、アプリケーションサーバーの構築について説明します。このサーバーには、System Center や SQL Server など、Azure Pack に必要なミドルウェアをすべてインストールします。
本シナリオで使用するシステム構成やホスト名、全体の作業工程については、第1回の記事を参照してください。
[第1回] /lab/6422
第2回以降の記事は、以下を参照してください。
[第2回] /lab/6748
[第3回] /lab/8272
アプリケーションサーバーとなる仮想マシンをセットアップする
ホスト名 MASTER の Hyper-V に仮想マシンを作成し、Windows Server 2012 R2 をインストールします。仮想マシンの設定は以下のようにします。
- 仮想マシン
- 名前: ApplicationServer
- 世代: 第 1 世代
- メモリ: 6144 MB
- ネットワーク: 外部仮想スイッチ (第3回の記事中で作成済み)
- 仮想ハードディスクサイズ: 100 GB
- OS
- ホスト名: AP
- ネットワーク
- IP アドレス: 192.168.1.102
- サブネットマスク: 255.255.255.0
- デフォルトゲートウェイ: 192.168.1.1
- プライマリDNS: 192.168.1.101
なお、仮想マシンの作成と OS のインストール手順については、第3回の "仮想マシンを作成する" を参考にしてください。
mycloud.local ドメインに参加する
PowerShell で以下のコマンドを実行します。
PS C:\> Add-Computer -DomainName mycloud.local -Restart
認証のダイアログが表示されるので、mycloud.local の administrator (ホスト名 DC の administrator) を指定します。
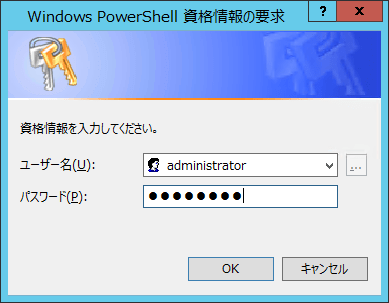
設定後、自動で OS が再起動されます。
起動したら、administrator@mycloud.local (ドメインの管理者) でログオンします。以後、このアカウントで作業を進めます。
必要なソフトウェアをダウンロードする
Azure Pack に必要なソフトウェアをダウンロードします。有償製品に関しては、評価版をダウンロードします。
その前に、administrator の Internet Explorer セキュリティ強化の構成 (IE ESC) をオフにします。サーバーマネージャーの左メニューから [ローカルサーバー] をクリックし、プロパティから [IE セキュリティ強化の構成] の "有効" をクリックします。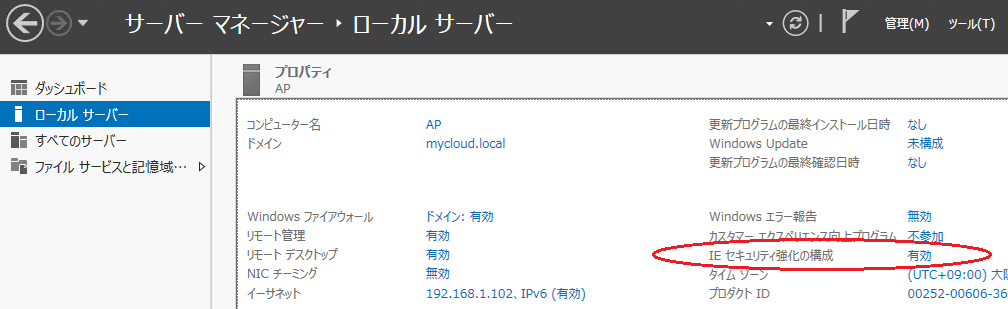
Administrators グループをオフにし、[OK] をクリックします。
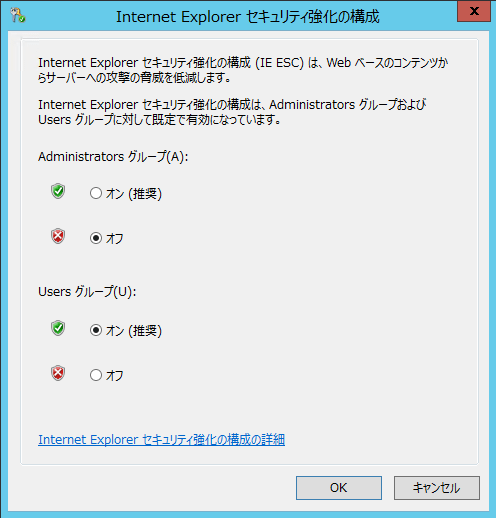
ダウンロードする製品は、以下になります。
- SQL Server 2012 SP1
- Windows ADK for Windows 8.1 Update
- System Center 2012 R2
それでは、順にダウンロードしていきましょう。
SQL Server 2012 SP1
評価版は、以下の URL からダウンロードできます。なお、ダウンロードするには、Microsoft アカウントでサインインする必要があります。
https://technet.microsoft.com/ja-jp/evalcenter/hh225126.aspx
バージョンは、64 ビットの日本語を指定します。
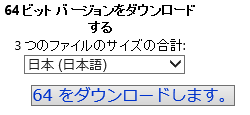
SQLServer2012SP1-FullSlipstream-JPN-x64.iso がダウンロードされます。
Windows ADK for Windows 8.1 Update
Windows ADK には、OS インストール時に使用する Windows イメージのカスタマイズ、管理、展開できる "展開ツール" が含まれており、Azure Pack ではこの展開ツールを使用します。
ダウンロードは、以下の URL から行います。
http://www.microsoft.com/ja-JP/download/details.aspx?id=39982
adksetup.exe がダウンロードされます。
System Center 2012 R2
評価版は、以下の URL からダウンロードできます。なお、ダウンロードするには、Microsoft アカウントでサインインする必要があります。
http://technet.microsoft.com/ja-jp/evalcenter/dn205286
ダウンロードを実行すると、複数製品のダウンロードがまとめて開始されますが、必要なのは以下の 2 つのみです。これら以外の製品はキャンセルしてもらって構いません。
- SC2012_R2_SCVMM.exe (System Center Virtual Machine Manager)
- SC2012_R2_SCO.exe (System Center Orchestrator)
これで一通りの製品がそろいましたが、System Center のインストール時に、依存関係にあるコンポーネントのダウンロードが必要になります。これは、インストールの項で改めて説明します。
ソフトウェアのインストール
先ほどダウンロードしたファイルを使用して、ソフトウェアをインストールします。
SQL Server 2012 SP1
"SQLServer2012SP1-FullSlipstream-JPN-x64.iso" をエクスプローラーからダブルクリックすると、ISO イメージがマウントされ、イメージ内のファイル一覧が表示されます。その中から、"setup.exe" をダブルクリックします。
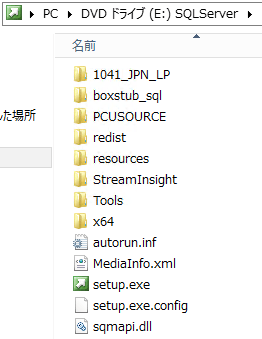
インストーラーが起動するので、左メニューから [インストール] をクリックし、[SQL Server の新規スタンドアロンインストールを実行するか、既存のインストールに機能を追加します] をクリックします。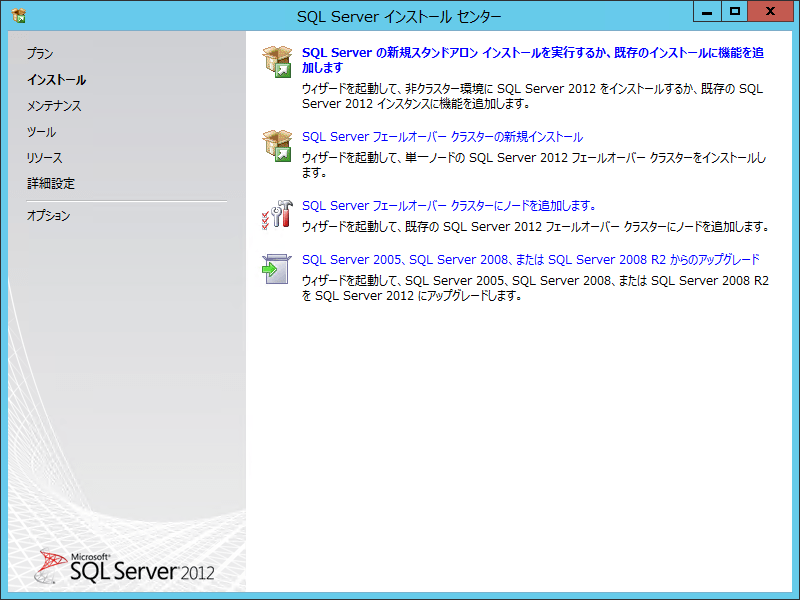
以後、以下のようにインストールウィザードを進めます。
| 画面 | 操作 |
| セットアップサポートルール | [OK] をクリックします。 |
| 製品の更新プログラム | [次へ] をクリックします。 |
| セットアップファイルのインストール | SQL Server セットアップファイルのインストールが始まりますので、終わるまで待ちます。 終了後、次のインストールウィザードが表示されます。 |
| セットアップサポートルール | Windows ファイアウォールで警告が表示されますが、無視して [次へ] をクリックします。 |
| プロダクトキー | [無償のエディションを指定する] を選択します。エディションは "Evaluation" にします。 [次へ] をクリックします。 |
| ライセンス条項 | [ライセンス条項に同意します。] をチェックします。 [次へ] をクリックします。 |
| セットアップロール | [SQL Server 機能のインストール] を選択します。 [次へ] をクリックします。 |
| 機能の選択 | インスタンス機能から、[データベースエンジンサービス] をチェックします。 共有機能から、[管理ツール - 完全] をチェックします。 [次へ] をクリックします。 |
| インストールルール | [次へ] をクリックします。 |
| インスタンスの構成 | [既定のインスタンス] を選択します。 [インスタンスID] は変更しないで "MSSQLSERVER" のままにします。 [次へ] をクリックします。 |
| 必要なディスク領域 | [次へ] をクリックします。 |
| サーバーの構成 | [次へ] をクリックします。 |
| データベースエンジンの構成 | 認証モードは [混合モード] を選択します。 sa のパスワードに適当な値を指定します。 [SQL Server 管理者の指定] で、ドメイン管理者グループ (MYCLOUD\Domain Admins) を追加します。 [次へ] をクリックします。 |
| エラーレポート | [次へ] をクリックします。 |
| インストールの準備完了 | [インストール] をクリックします。 |
| インストールの進行状況 | インストールが始まります。完了後、[次へ] をクリックします。 |
| 完了 | [閉じる] をクリックします。 |
これで、SQL Server 2012 SP1 のインストールは完了です。
Windows ADK for Windows 8.1 Update
"adksetup.exe" を起動します。インストーラーが表示されるので、[このコンピューターに Windows アセスメント & デプロイメントキット for Windows 8.1 をインストールします] を選択し、[次へ] をクリックします。
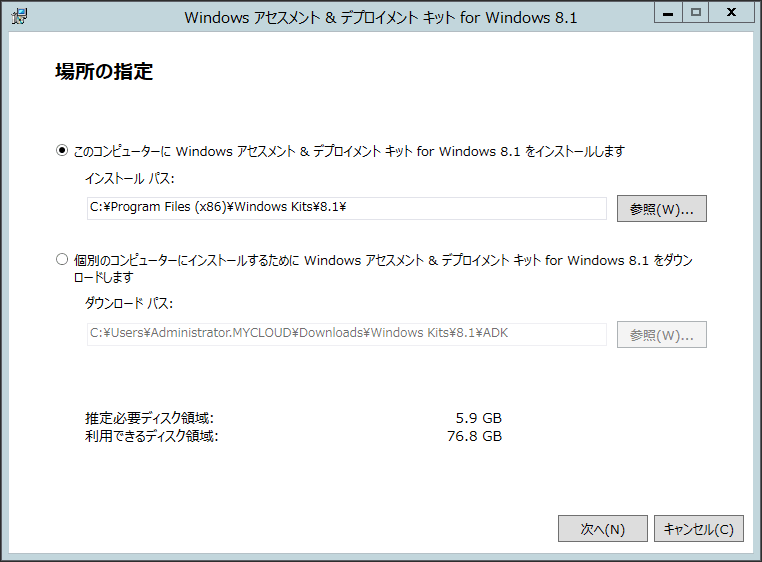
カスタマーエクスペリエンス向上プログラム (CEIP) への参加を任意に選択し、ライセンス条項に同意します。
インストールを行う機能は [Deployment Tools] と [Windows Preinstallation Environment (Windows PE)] をチェックし、[インストール] をクリックします。
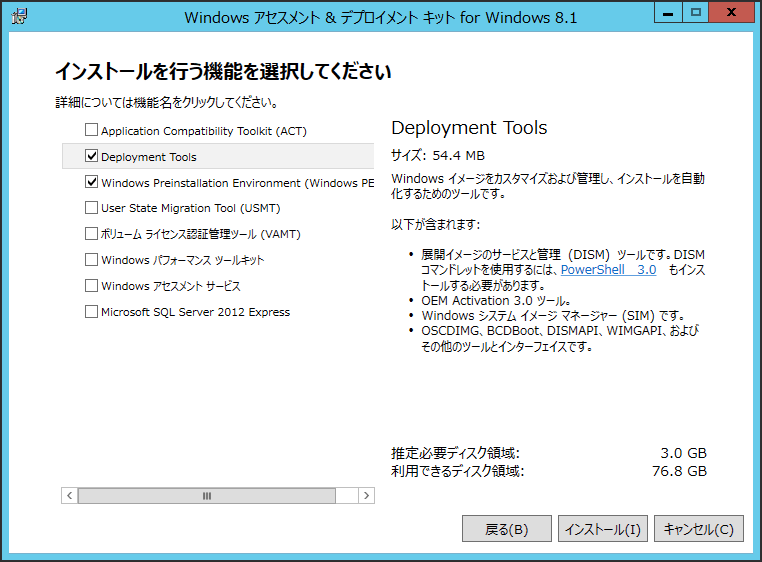
インストールが開始されますので、終了したらインストーラーを閉じ、コンピューターを再起動します。再起動後、ドメイン管理者でログオンして次のインストール作業へ進みます。
System Center Virtual Machine Manager (VMM)
まず始めに、VMM 用のドメインアカウントを作成します。ここでは MYCLOUD\vmmsvc とします。このアカウントは、VMM 専用のサービスアカウントであり、他の用途には一切使用しません。また、VMM をインストールするローカルコンピューターの管理者グループ (AP\Administrators) へ追加する必要があります。
以下は、PowerShell での作成例です。
PS C:\> Invoke-Command -ComputerName DC { New-ADUser vmmsvc -PasswordNeverExpires $true -Enable $true -AccountPassword (ConvertTo-SecureString <password> -AsPlainText -Force) }
PS C:\> net localgroup administrators MYCLOUD\vmmsvc /add
コマンドは正常に終了しました。
続いて、インストールを行います。先ほどダウンロードしたファイル "SC2012_R2_SCVMM.exe" は自己解凍形式のアーカイブです。これを開き、デフォルトの "C:\SC2012 R2 SCVMM" に展開します。展開後、このフォルダ内にある "setup.exe" を起動し、インストーラーの [インストール] をクリックします。
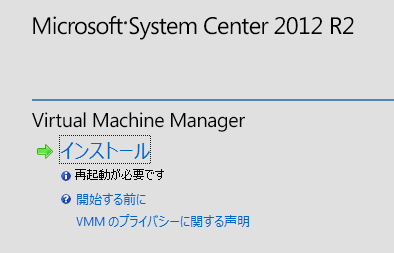
インストールする機能として [VMM 管理サーバー] と [VMM コンソール] にチェックし、[次へ] をクリックします。
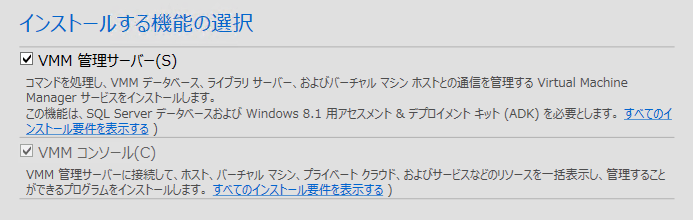
以後、以下のようにインストールウィザードを進めます。
| 画面 | 操作 |
| 製品の登録情報 | [次へ] をクリックします。 |
| 使用許諾契約書 | [使用許諾契約書に同意します] をチェックします。 [次へ] をクリックします。 |
| CEIP | 任意に選択し、[次へ] をクリックします。 |
| Microsoft Update | [オフ] を選択します。 [次へ] をクリックします。 |
| インストール先 | [次へ] をクリックします。 |
| データベース構成 | [インスタンス名] を MSSQLSERVER とします。 [次へ] をクリックします。 |
| サービスアカウントおよび 分散キー管理の構成 |
[ドメインアカウント] を選択し、MYCLOUD\vmmsvc を指定します。 [Active Directory にキーを保管する] をチェックします。 AD 内の場所として CN=DKM,DC=mycloud,DC=local と入力します。 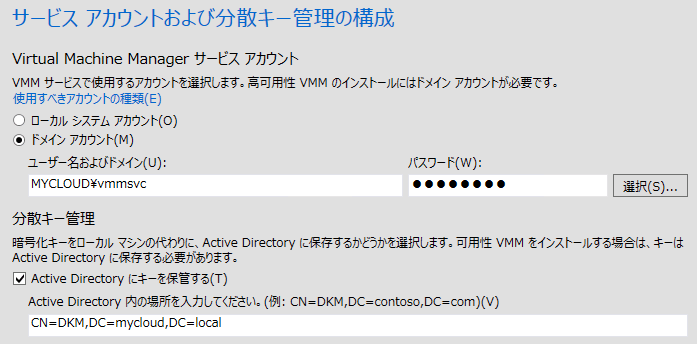 |
| ポートの構成 | [次へ] をクリックします。 |
| ライブラリの構成 | [次へ] をクリックします。 |
| インストールの概要 | [インストール] をクリックします。 |
| セットアップ完了 | [閉じる] をクリックします。 |
これで、VMM のインストールは完了です。
Service Provider Foundation (SPF)
まず始めに、SPF 用のドメインアカウントを作成します。ここでは MYCLOUD\spfsvc とします。このアカウントは、SPF 専用のサービスアカウントであり、他の用途には一切使用しません。また、SPF をインストールするローカルコンピューターの管理者グループ (AP\Administrators) へ追加する必要があります。
以下は、PowerShell での作成例です。
PS C:\> Invoke-Command -ComputerName DC { New-ADUser spfsvc -PasswordNeverExpires $true -Enable $true -AccountPassword (ConvertTo-SecureString <password> -AsPlainText -Force) }
PS C:\> net localgroup administrators MYCLOUD\spfsvc /add
コマンドは正常に終了しました。
続いて、インストールを行います。先ほどダウンロードしたファイル "SC2012_R2_SCO.exe" は自己解凍形式のアーカイブです。これを開き、デフォルトの "C:\SC2012 R2 SCO" に展開します。展開後、このフォルダ内にある "SPF\Setup.exe" を起動し、インストーラーの [インストール] をクリックします。
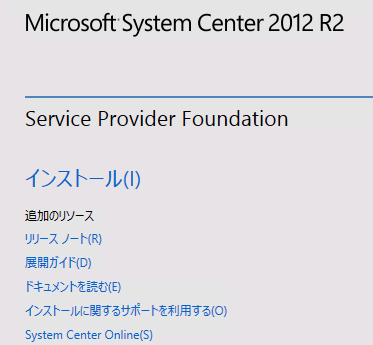
ライセンス条項に同意し、[次へ] をクリックすると、SPF インストールの前提条件を満たしていないため、以下のような画面が表示されます。
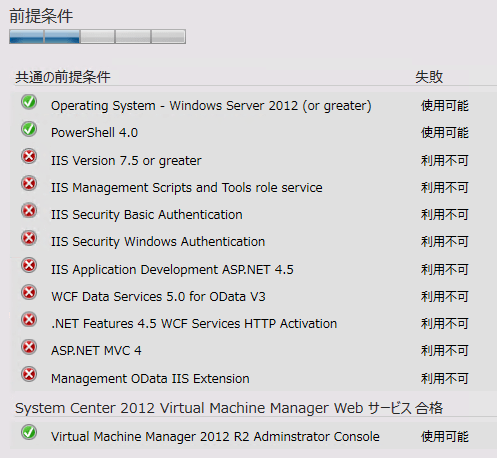
よって、× マークがチェックマークに変わるように、前提条件を満たす必要があります。この画面は閉じずに、そのまま残しておきます。
まずは、以下のコマンドで必要な Windows の機能と役割をインストールします。
PS C:\> Install-WindowsFeature -Name Web-Server, Web-Windows-Auth, Web-Basic-Auth, Web-Net-Ext45, Web-Asp-Net45, Web-Scripting-Tools, Web-Mgmt-Console, AS-HTTP-Activation, ManagementOdata Success Restart Needed Exit Code Feature Result ------- -------------- --------- -------------- True No Success {アプリケーション サーバー, HTTP アクティブ化, .NET Framewor...
次に、WCF Data Services 5.0 for ODATA V3 を以下のサイトからダウンロードします。
http://www.microsoft.com/ja-jp/download/details.aspx?id=29306
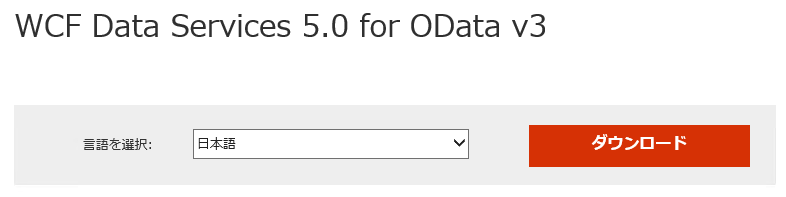
ファイル "WcfDataServices.exe" がダウンロードされるので、これをダブルクリックし、インストールします。
最後に、ASP.NET MVC 4 を以下のサイトからダウンロードします。
http://www.microsoft.com/ja-JP/download/details.aspx?id=30683
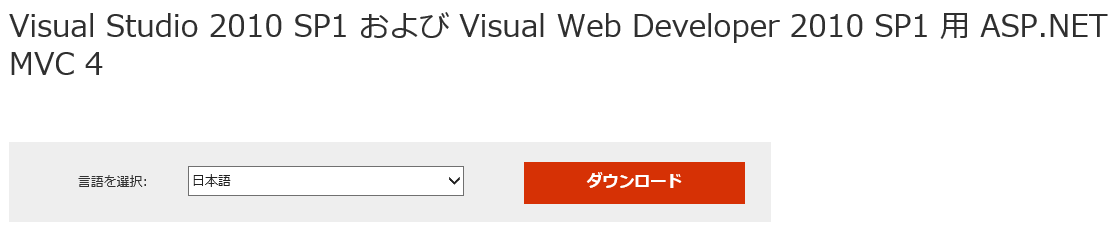
ダウンロードするプログラムを選択する画面が表示されるので、すべてのファイルを選択し、[次へ] をクリックしてダウンロードを開始します。
※実際には AspNetMVC4Setup.exe だけあれば OK ですが、ここではすべてダウンロードし、インストールします。
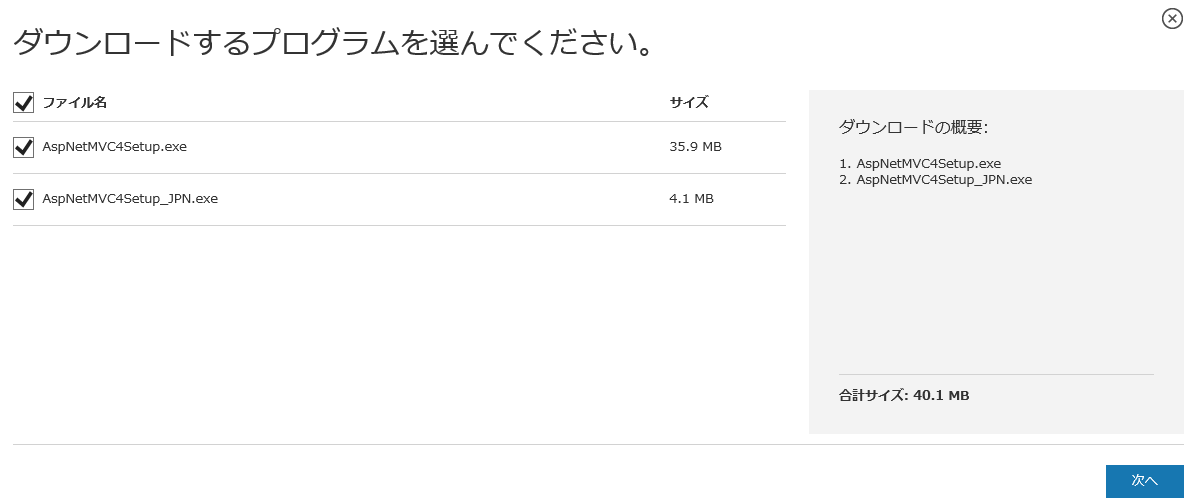
ファイル "AspNetMVC4Setup.exe" と "AspNetMVC4Setup_JPN.exe" がダウンロードされるので、この順番でインストールを行います。
インストールが終わったら、先ほど残しておいた SPF のインストーラー画面に右下にある [前提条件の再確認] をクリックします。
![]()
以下のように、すべてがチェックマークになっていることを確認します。確認後 [次へ] をクリックします。
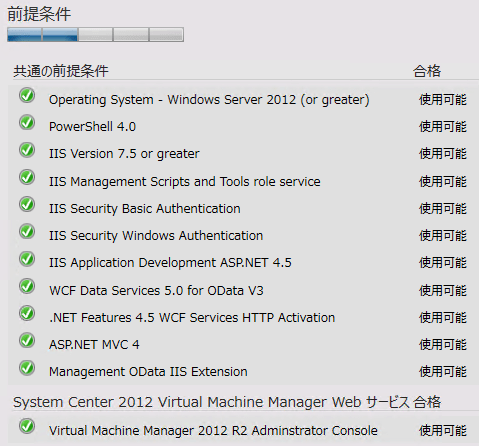
以後、以下のようにウィザードを進めます。
| 画面 | 操作 |
| データベースの構成 | [次へ] をクリックします。 |
| SPF ファイルの場所を指定します | [次へ] をクリックします。 |
| 管理 Web サービスを構成します | [ドメインのセキュリティグループまたはユーザー] に "MYCLOUD\spfsvc" を指定します。 [アプリケーションプールの資格情報] として "サービスアカウント" を選択します。 [ユーザー名] に "MYCLOUD\spfsvc" を指定します。 [パスワード] に spfsvc のパスワードを指定します。 |
| Provider Web サービスを構成します | [ドメインのセキュリティグループまたはユーザー] に "MYCLOUD\spfsvc" を指定します。 [アプリケーションプールの資格情報] として "サービスアカウント" を選択します。 [ユーザー名] に "MYCLOUD\spfsvc" を指定します。 [パスワード] に spfsvc のパスワードを指定します。 |
| VMM Web サービスを構成します | [ドメインのセキュリティグループまたはユーザー] に "MYCLOUD\spfsvc" を指定します。 [アプリケーションプールの資格情報] として "サービスアカウント" を選択します。 [ユーザー名] に "MYCLOUD\spfsvc" を指定します。 [パスワード] に spfsvc のパスワードを指定します。 |
| 使用状況データ収集 Web サービスの構成 | [ドメインのセキュリティグループまたはユーザー] に "MYCLOUD\spfsvc" を指定します。 [アプリケーションプールの資格情報] として "サービスアカウント" を選択します。 [ユーザー名] に "MYCLOUD\spfsvc" を指定します。 [パスワード] に spfsvc のパスワードを指定します。 |
| カスタマーエクスペリエンス向上プログラム | カスタマーエクスペリエンスへの参加は、任意に選択します。 [Microsoft Update] は オフにします。 [次へ] をクリックします。 |
| インストールの概要 | [インストール] をクリックします。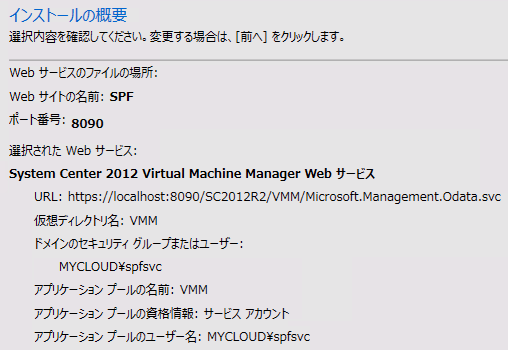 |
| 完了 | [閉じる] をクリックします。 |
これで SPF のインストールは完了です。
更新プログラムのインストール
最後に、VMM, SPF, Azure Pack のインストール を行います。Microsoft Update カタログのページを開きます。
http://catalog.update.microsoft.com/
- "System Cener 2012 R2 Virtual Machine Manager" で検索し、最新の更新プログラム "ロールアップ8" を追加します。(KB3097539, KB3096389)
- 続いて、"System Center 2012 R2 SPF" で検索し、最新の更新プログラム "Update Rollup 8” を追加します。(KB3096384)
- 続いて、"Azure Pack" で検索し、最新の更新プログラム "Update Rollup 8.1" のすべてを追加します。(KB3114172)
※すべての更新プログラムのバージョンは 2016/1/6 時点のものです。 - [バスケットの表示] をクリックし、[ダウンロード] をクリックします。
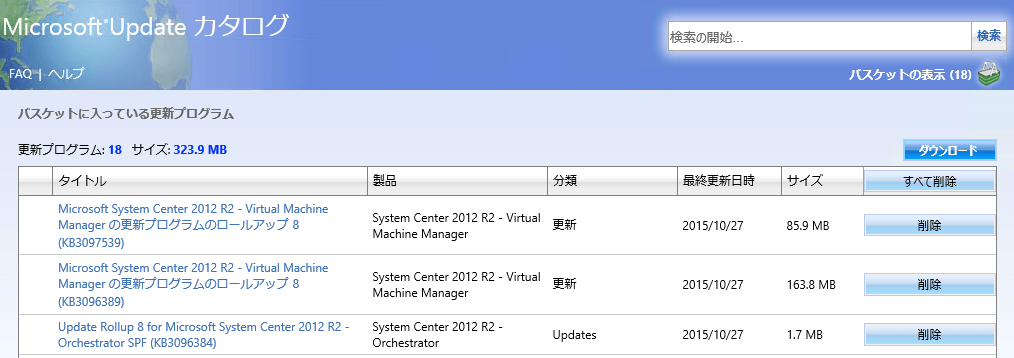
- ダウンロード先のフォルダを指定し、[続行] をクリックします。ここでは、"C:\Users\Public\Downloads" を指定します。
- ダウンロードが始まります。
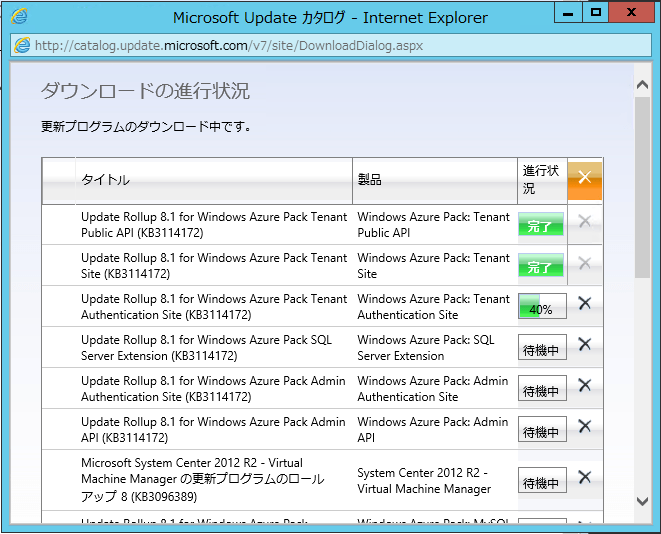
- すべて完了したら [閉じる] をクリックします。
- ダウンロードした更新プログラムをすべて実行します。各フォルダ内に cab ファイルがあるので、その中にあるインストーラーをデスクトップなどの適当な場所へ展開し、実行します。
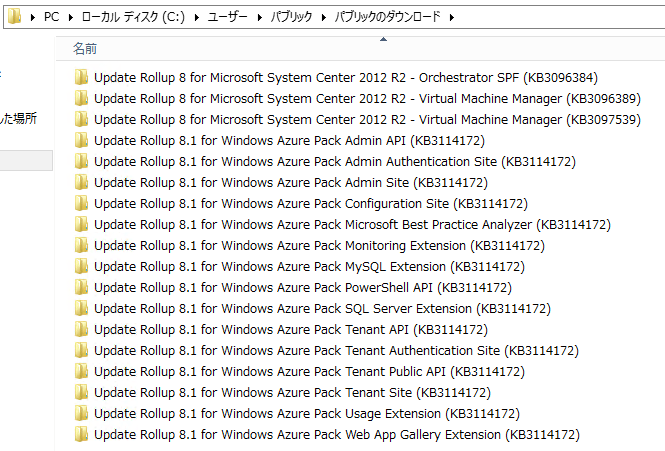
- すべての更新プログラムのインストールが終われば、完了です。
次回は...
SQL Server, VMM, SPF のインストールが完了しました。次回は、"アプリケーションサーバーの構築(後編)" として、Azure Pack のインストールと、VMM, SPF との連携 (紐づけ) を行います。
参考文献
VMM のサービスアカウントの指定
https://technet.microsoft.com/ja-jp/library/gg697600.aspx
SPF のセキュリティ計画
https://technet.microsoft.com/ja-jp/library/jj642904.aspx
SPF の Web サービスと接続を管理する
https://technet.microsoft.com/ja-jp/library/dn458596.aspx





