【AI駆動開発】Cursorを使いこなそう! Cursorの環境設定について解説!
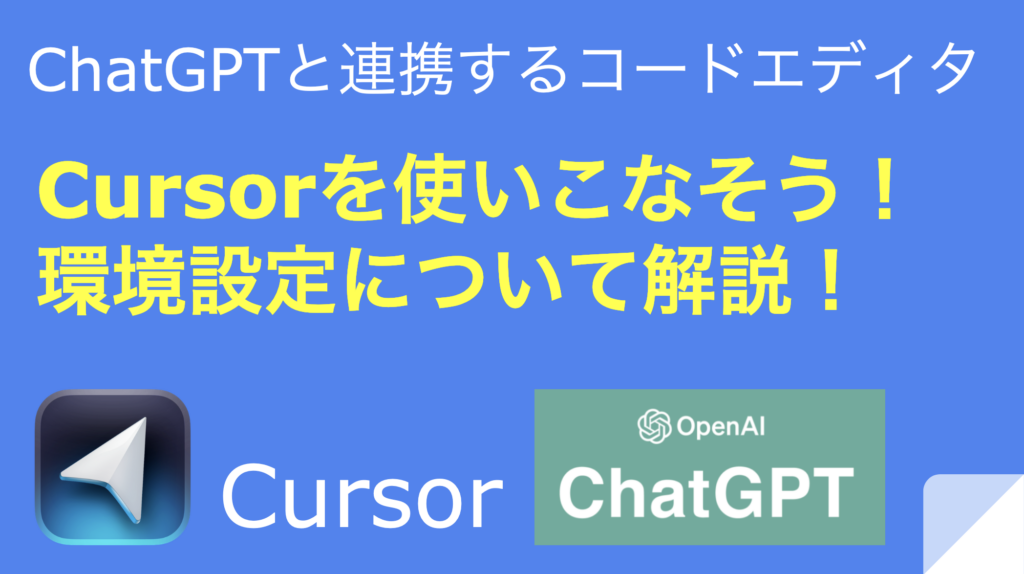
この記事は1年以上前に投稿されました。情報が古い可能性がありますので、ご注意ください。
はじめに
Cursorの機能についてはこれまで複数の記事で紹介してきました。今回の記事ではCursorの環境設定について解説をしていきます。
Cursorの環境設定については、Cursorを起動し右上の歯車マークから可能です。
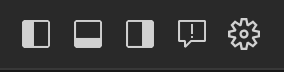
歯車を押すと以下のような設定が表示されます。
Account
Account では、プランについて変更(有料プランへの移行や有料プランの解約)を行うことができます。Upgrade to Pro をクリックするとクレジットカード登録画面となり 有料版(Pro) に直ぐに変更可能です。
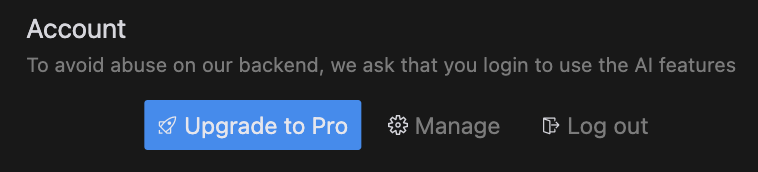
無料版でも基本的な機能は利用することができますが、より多くのデータやコードを扱い高速で利用するのであれば有料版にすることをお勧めします。無料版と有料版の違いは、GPT-4の利用回数になります。無料版でもGPT-4は使用可能ですが、GPT-4(slow)であることと、月々の使用回数が50回と少ないです。しかも、GPT-4(Slow) のレスポンスが非常に遅くなっており、特に平日昼過ぎから夕方ごろまでの時間帯は、感覚で回答が終了するまで最悪1分程度かかることがあります。有料版(Pro)は、GPT-4(slow)とGPT-3.5 turboの使用回数を無制限で、GPT-4(fast)は500回の制限で利用が可能です。
有用版にするには、設定画面からManage を選択して Manage Subscription から 有料版のアップグレードを行います。クレジットカード情報を入力してプラン変更を行えば利用可能となります。
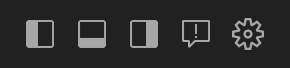
歯車を押すと以下のような設定が表示されます。
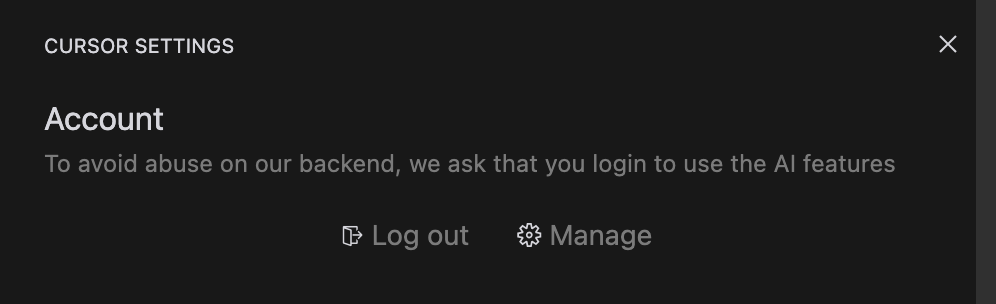
Manage ボタンを押すと以下のように Settings 画面に遷移して Upgrade が可能となります。
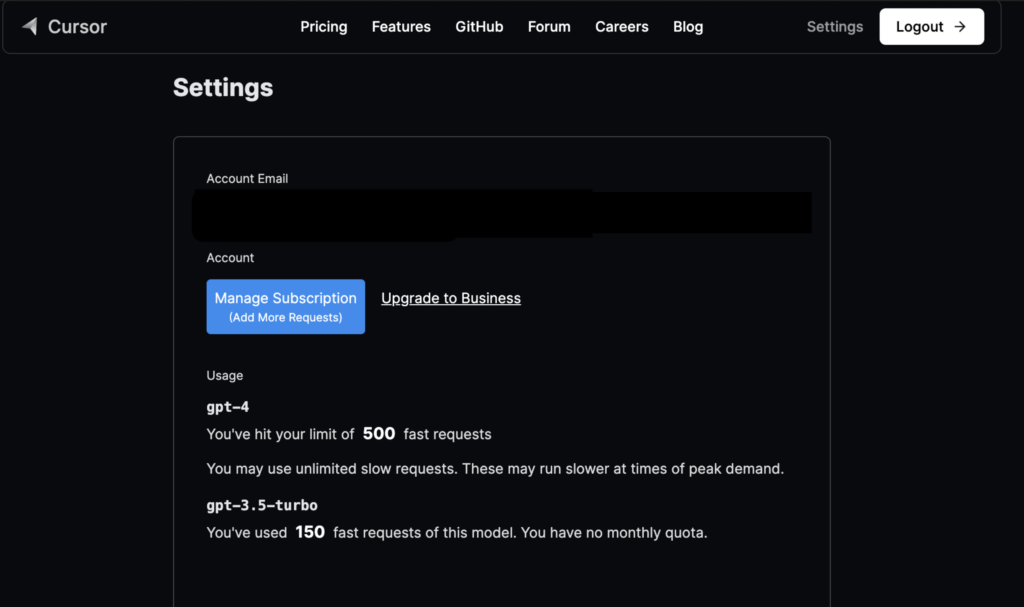
Docs
Docs を追加していない状態では何も表示されませんが、@Add で Docs を追加していくとリストして表示されます。
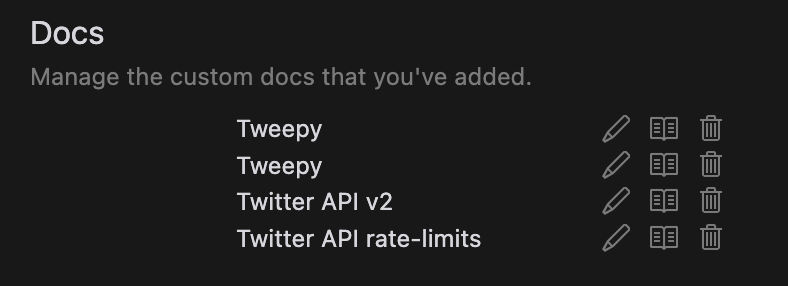
Docs に追加する方法は以前のブログでも説明した通り以下の画面から追加が可能です。
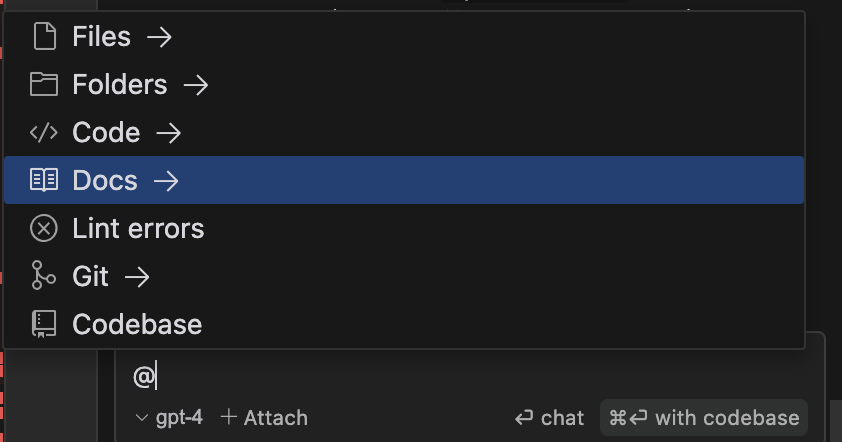
VSCode Import
Cursor の特徴の一つとして、既存で使用している VSCode の拡張機能、キーバインド、他設定を引き継ぐことができます。Start Import を選択するとインポートが完了します。
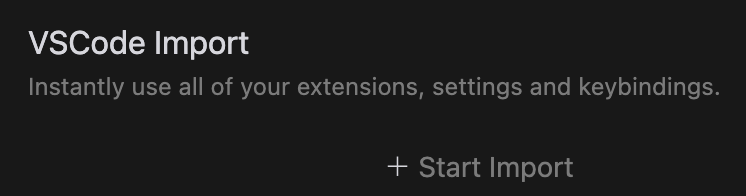
OpenAI API
Cursor で OpenAI API Key を使う設定は以下の通りです。OpenAI の API キーを設定することで、Cursorへ課金することなく ChatGPT が利用できます。
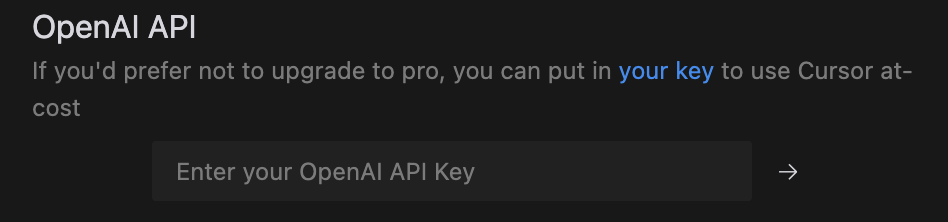
Configure models ^
「Configure models」をクリックすると利用するモデルを確認することができます。
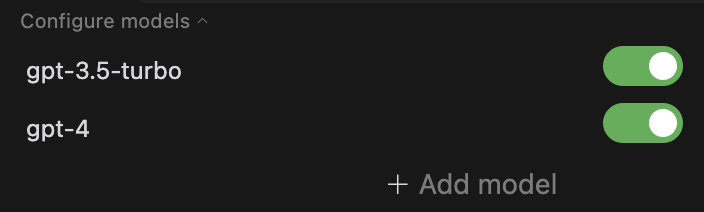
+ Add model から新しいモデルも利用可能で、デフォルトでは無効になっているが gpt-4-32k なども選択可能となります。

Advanced ^
Advanced 設定には、Azure API、Chat\Edit Tooltip、Terminal Tooltip が設定可能です。
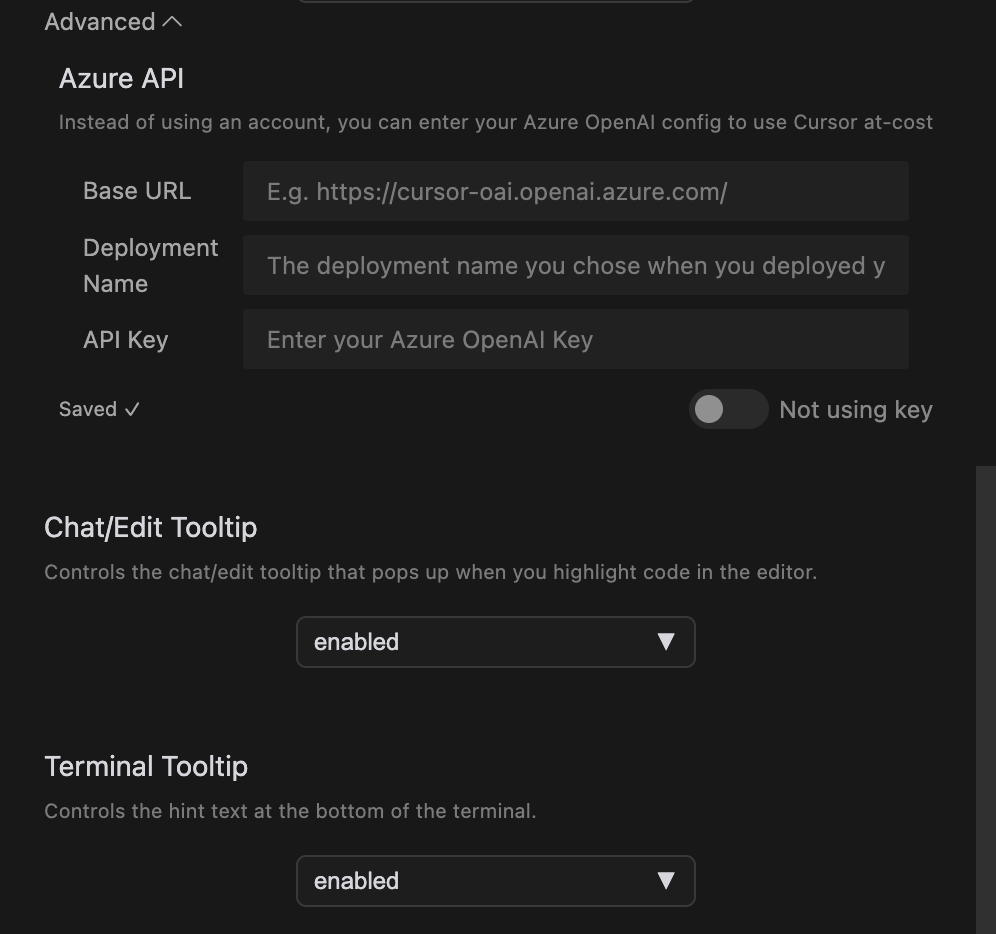
Azure AI
Cursor から Azure OpenAI が利用可能です。Azure OpenAI は、OpenAI API と比較されることがありますが、「Azure OpenAI API KEY」もしくは「AzureAD」が前提となり、アクセス制御(IAM)や監視といった Microsoft Azure のセキュリティ機能が利用できます。さらに、インターネット接続だけでなく、プライベートネットワークも選択可能で、強固な安全性が確保された環境として、Cursor などのAIエディタを利用する場合に有利といえます。
課金は Azure Subscriptionに基づき、既存のAzure環境が利用できて、GPT-4 turboも利用可能です。Azure portal から Azure OpenAI のエンドポイントと KEY、デプロイされているモデルの情報を取得します。以下の赤字の部分からエンドポイントと KEY をメモします。
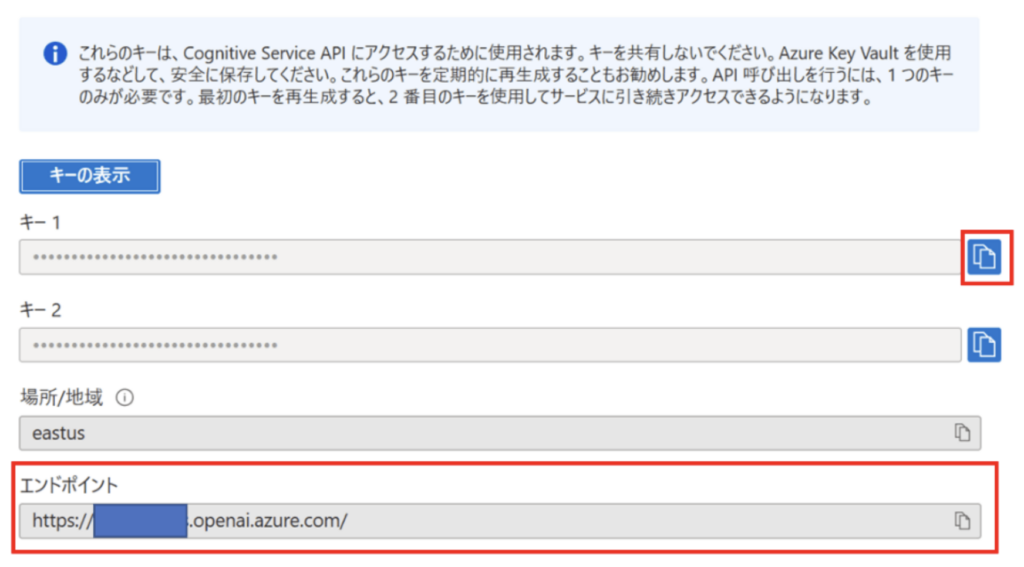
Azure OpenAI Studio の管理コンソールからデプロイメントを選択して、Deployment name をメモします。
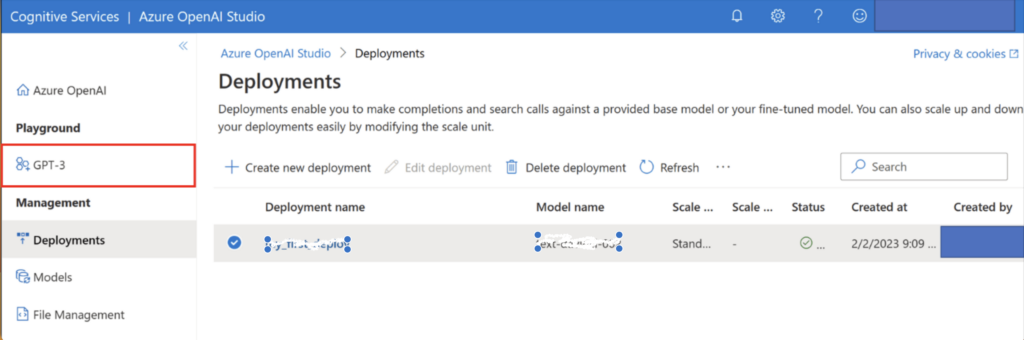
Cursor の設定画面で Advanced 設定に移り、Azure API を設定し Using Key を有効化します。Key が有効化されると、Not using key のボタンが緑色に変わります。
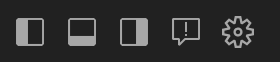
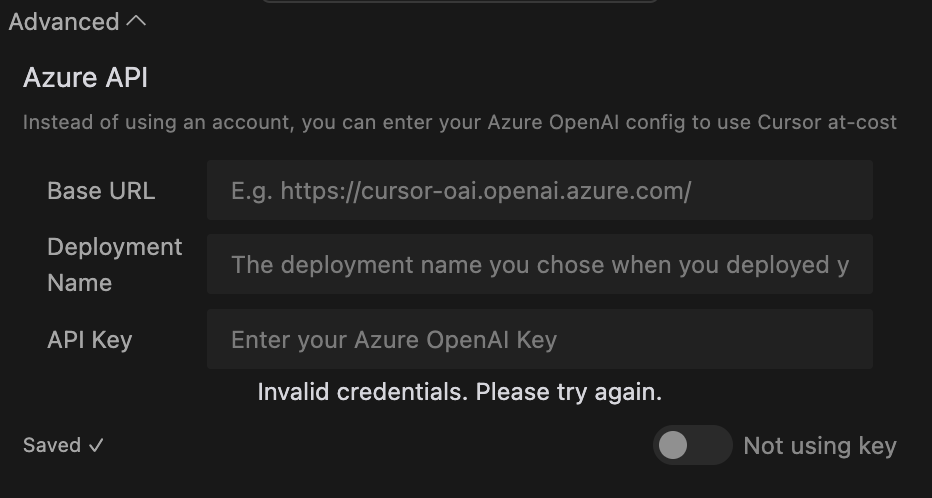
Chat\Edit Tooltip、Terminal Tooltip
設定には、enabled、disabledが選択可能で、デフォルトはenabledです。disabledにすると 赤枠のヒント表示が非表示となります。
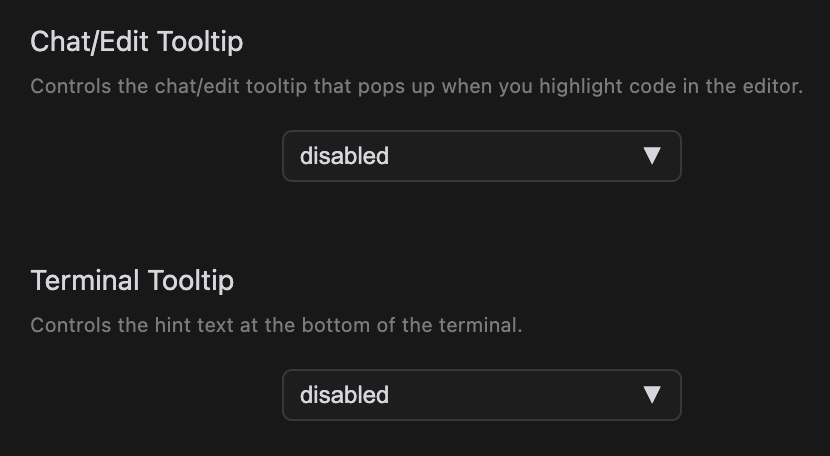
Terminal Tooltip の場合
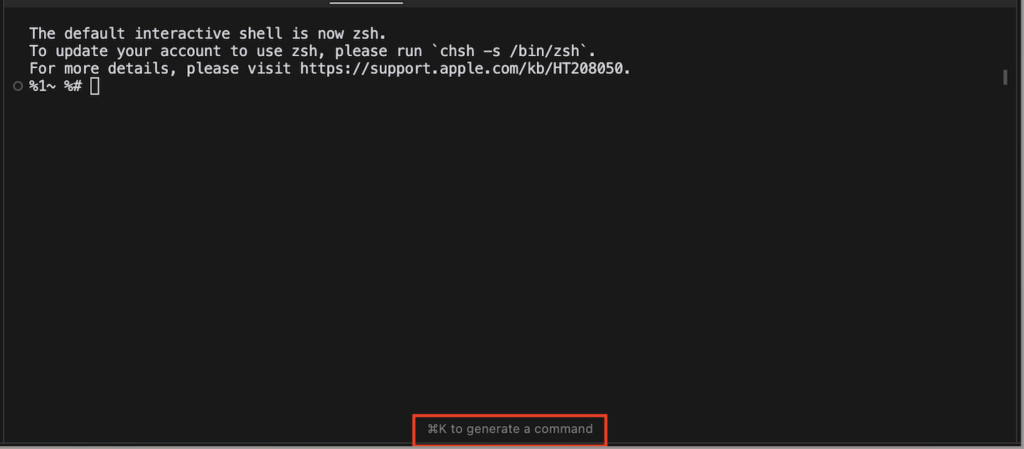
Privacy mode
プライバシーモードを有効(enabled)にすると、Cursor またはサードパーティによってコードが保存されることはない機能となります。但し、OpenAI は除かれるということで、送信するプロンプトが 30 日間保持されます。プライバシーモードを無効(disabled)にすることで、Cursor の製品改善を行うためにプロンプトを保存したりテレメトリデータを収集したりする場合があるようです。
注意事項としては、コードベースで Cursor 側のサーバにアップロードされたりするようですが、メタデータ(ハッシュやファイル名)のみサーバ内のデータベースに保存されますが、コードは保持されないようです。
[プライバシーモードを有効にする場合]
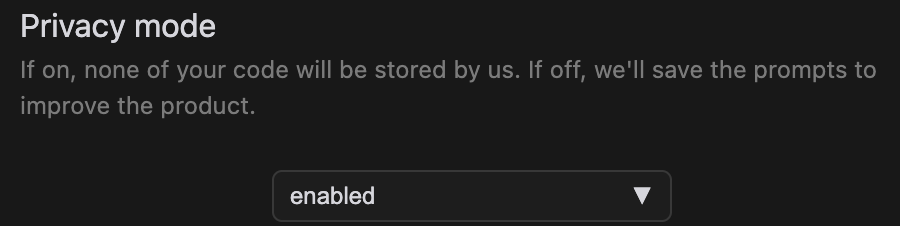
まとめ
今回の記事では、ChatGPTを組み込んだエディターツール「Cursor」の環境設定について紹介しました。「GitHub Copilot」とどちらを利用すべきか悩まれている方も多いと思いますが、「Cursor」も各機能が強力で、アプリケーション開発の生産性を向上させるためには非常に役に立つツールです。一方で、Chat 機能の正確性や、@Codebase のプロジェクト全体での分析結果の精度については今後の改善を期待したいところです。Cursorを利用し、素早く・効率よく開発を行うことにより、より多くの時間を顧客理解や業務改善などにあて組織全体の生産性の大幅な向上や、サービスの顧客満足度の向上が図れると思います。
今回の記事が皆さんの日々の開発業務の改善につながり、またAI駆動開発(AI-Driven Development)についての関心と導入につながれば大変幸いです。
勉強会のお知らせ
「AI駆動開発(AI-Driven Development) 勉強会(第1回)」を2024年2月2日(金)に開催予定です。今後の生成AI・LLMを利用した開発スタイルについて共有・議論したいと思いますので、本記事の内容に興味を持っていただける方はぜひご参加いただければと思います!!
URL:https://connpass.com/event/306406/

お気軽にご相談ください
AI駆動開発について興味関心があり、
ご相談があれば以下よりお問い合わせください






