SoftLayerのサーバにVPNで接続してみよう #softlayer
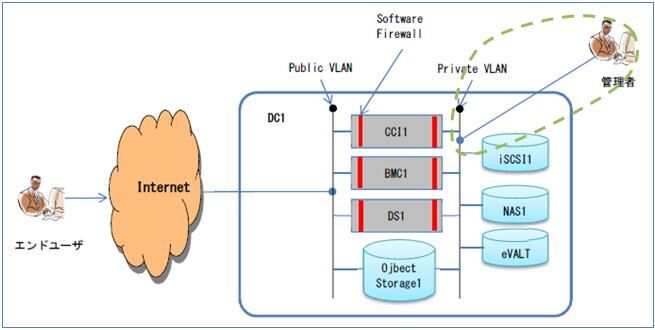
この記事は1年以上前に投稿されました。情報が古い可能性がありますので、ご注意ください。
本記事ではSoftLayerの仮想サーバにVPN(Virtual Private Network)接続を行ってみます。次の図の破線の接続です。
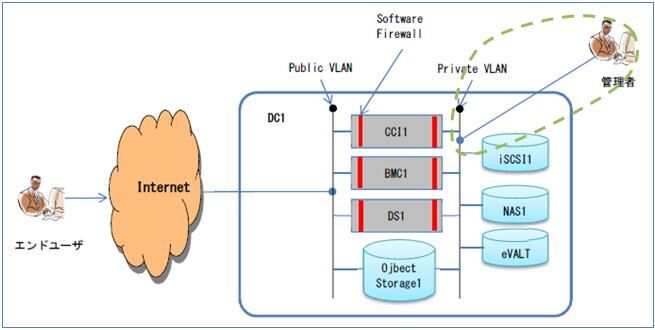
なお、本記事での接続クライアントはWindows7を用いています。
事前準備
LinuxとWindowsのサーバをそれぞれ1台ずつ準備します。
Server1起動
Linuxサーバです。
| 項目 | オプション | 備考 |
|---|---|---|
| DATA CENTER | San Jose | |
| OPERATING SYSTEM | CentOS 6.x | $0.000/h |
| FIRST DISK | SAN(Default/25GB) | $0.000/h |
| OS-SPECIFIC ADDON | RightLink | $0.000/h |
| HARDWARE & SOFTWARE FIREWALLS | APF Software Firewall for Linux | $0.000/h |
| ADVANCED MONITORING | Monitoring Package - Basic | $0.000/h |
Server2起動
Windowsサーバです。
FIRST DISKをLocalにしている以外はServer1と同じです。
| 項目 | オプション | 備考 |
|---|---|---|
| DATA CENTER | San Jose | |
| OPERATING SYSTEM | Windows Server 2012 Standard Edition (64 bit) | $0.000/h |
| FIRST DISK | Local(Default/25GB) | $0.000/h |
| OS-SPECIFIC ADDON | RightLink | $0.000/h |
| HARDWARE & SOFTWARE FIREWALLS | Microsoft Windows Firewall | $0.000/h |
| ADVANCED MONITORING | Monitoring Package - Basic | $0.000/h |
VPN Accees権限設定
[Account→Users]を選択すると、基本的なユーザ情報が表示されます。
ここでVPN Access項目が、SSL&PPTP又はPPTPとなっていない場合は、[Action→Edit VPN Access]から設定を行ってください。編集権限がない場合は管理者に問い合わせてください。
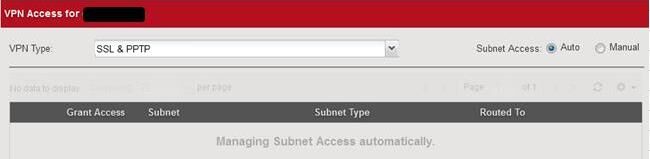
User Profileの編集
[Account→Users→myname]を選択し、[Edit User Profile]からVPNパスワードを設定してください。

[Edit User]を押下してパスワード更新を確定してください。
VPN接続の種類
SSL-VPN
SSL(Secure Sockets Layer)-VPNは、遠隔地のPCからSoftLayerのプライベートネットワークにセキュアなトンネルを作り、そのトンネルを通してサーバのプライベートIPアドレスに接続するものです。SSL-VPNはウェブブラウザ(マネメントコンソール)から接続できる長所があります。本記事ではSSS-VPNをベースに解説を行っています。
PPTP-VPN
PPTP(Point to Point Tunneling Protocol)-VPNは、原理的にはSSL-VPNと同じですが、PCや専用デバイス上のクライアントソフトウェアを使います。特に専用クライアントは必要なく、マネジメントコンソールを開く必要もありません。
[注意]
Windowsユーザの場合、PPTP-VPNで接続すると、全てのネットワークトラフィックがPPTP-VPN経由になる為、SSL-VPNの使用をお勧めします。
IPsec-VPN
IPsec(Internet Protocol Security)は、インターネットで安全な通信を実現するために提案されている方式のひとつです。それをVPNとして利用しているのがIPSec-VPNです。IPSec-VPNは主に会社の本支店間やお客様のデータセンターとSoftLayerのデータセンター間を結ぶときなと、拠点間のLANとLANの接続が最も典型的な使い方です。IPSec-VPNについては、後の別の記事で紹介させていただきます。
SSL-VPNの接続(Windowsユーザ編)
※Macの方は、次項の「MacでのPPTP-VPN設定」に進んでください。
VPN Portalへログイン
SSL-VPNのVPN Portalへログインします。[Support]→[Help]→[SSL VPN Login]をクリックしてください。
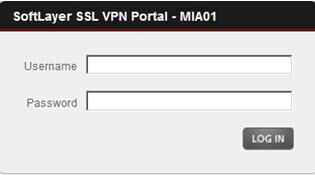
| Username | Your User Account | VPN Portalにログインするときのユーザ名です(仮想サーバのユーザ名ではありません) |
| Password | ******** | VPN Portalのパスワードです |
正常にVPN Portalに接続すると、次のように通知領域ににArray SSL VPNクライアントが表示され、”Status: Connected”と表示されます。
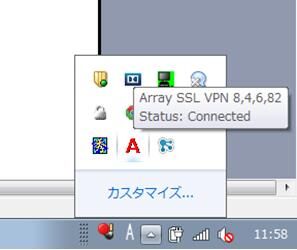
これでサーバへのSSL-VPN接続の準備は完了しました。
この段階でTeraterm/PuTTyなどでLinux Serverに接続できます。
専用クライアントインストール
もし、前項の接続方法で正常に接続されない場合は、専用クライアント(Standalone SSL VPN Clients)を次よりダウンロードし、インストールします。
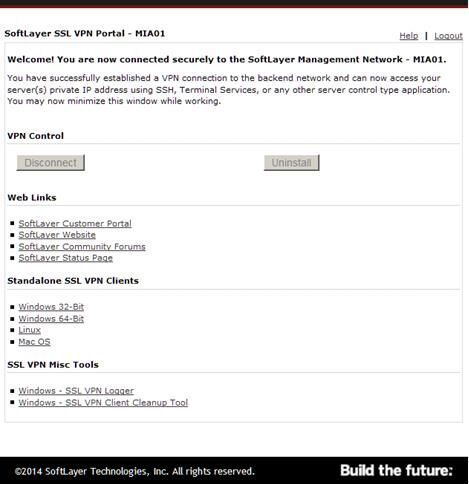
インストール後、[スタート]→[すべてのプログラム]→[Array Networks]→[Array Networks VpnApp]を起動します。
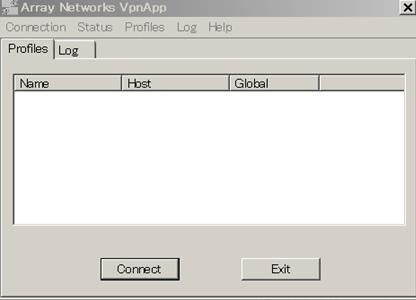
[Profile]→[New]をクリックしてProfileを作成してください。
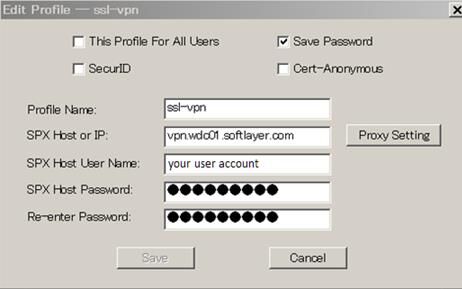
| Profile Name | ssl-vpn | 任意の名称 |
| SPX Host or IP |
vpn.wdc01.softlayer.com vpn.tok01.softlayer.com 等 |
SSL-VPN Portalのhttps://vpn.wdc01.softlayer.comのhttps://を除いた部分です |
| SPX Host User Name | Your User Account | VPN Portalにログインするときのユーザ名です(仮想サーバのユーザ名ではありません) |
| SPX Host Password | ******** | VPN Portalのパスワードです |
作成したプロファイルを選択し[Connect]をクリックし、SoftLayerのSSL-VPNの拠点まで接続します。
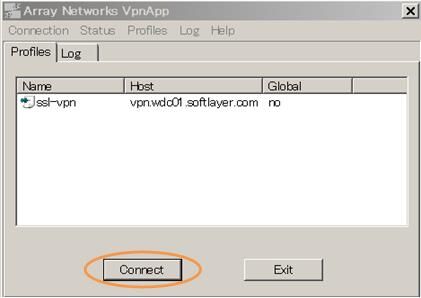
SSL-VPN接続が確立した後は、プライベートネットワーク経由でセキュアにサーバに接続して作業することが可能です。
MacからのPPTP-VPN接続
Mac OSの[システム環境設定]→[ネットワーク] で、次の設定を使い新しいインターフェイスを作成します。
| インターフェイス | VPN |
| VPNタイプ | PPTP |
| サービス名 | VPN(PPTP) ※任意 |
次のいずれかの拠点に対してコネクションを作成する必要があります。サーバを立ち上げているデータセンターと必ずしも一致する必要はありません。ユーザ名とパスワードはポータルにログインするアカウントを利用してください。
| Data Center Location | Data Center Internet Address |
| Dallas, TX | pptpvpn.dal01.softlayer.com |
| Seattle, WA | pptpvpn.sea01.softlayer.com |
| San Jose, CA | pptpvpn.sjc01.softlayer.com |
| Washington, DC | pptpvpn.wdc01.softlayer.com |
| Amsterdam, NL | pptpvpn.ams01.softlayer.com |
| Singapore, SG | pptpvpn.sng01.softlayer.com |
PPTP-VPNの拠点情報は、Set up a PPTP VPN Connectionを参照して下さい。
http://knowledgelayer.softlayer.com/procedure/set-pptp-vpn-windows-7
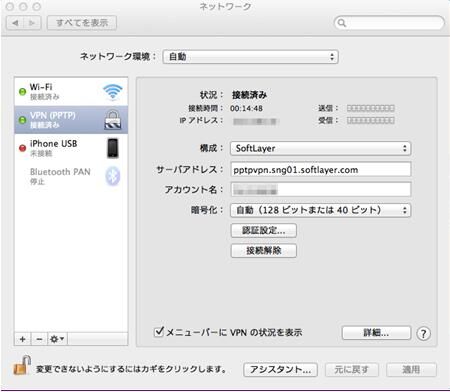
PPTP-VPN接続が確立した後は、プライベートネットワーク経由でセキュアにサーバに接続して作業することが可能です。
コンソール接続
SSL-VPNで接続した後、Webブラウザから仮想サーバのコンソールに接続する場合、メインメニューから[Devices]→[Device List]で仮想サーバ一覧から該当サーバの列の[Action]→[KVM Console]をクリックしてください。
次のような警告が表示される場合、そのまま[実行]をクリックしてください。
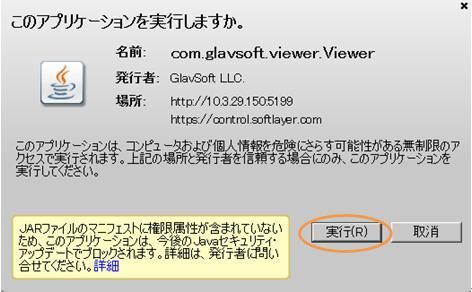
Javaのバージョンによっては、下記のようなメッセージが出力される場合があります。これは、Java7 Update 51 において、アプリケーションの安全性とセキュリティ強化を目的としたセキュリティポリシーの変更が行われており、この影響によりKVM接続時にJavaの起動が失敗します。
“SecurityException Missing required Permissions manifest attribute in main jar: http://10.3.28.114:5199/tightvnc-jviewer.jar”
①コントロールパネル – Java – セキュリティ – セキュリティレベルを中に下げる。 ② 例外サイトリストに下記のURLを追加 http://10.3.28.114:5199 https://control.softlayer.com
Linuxの場合は、次のようにログイン画面が表示されます。ユーザとパスワードを入力してログインしてください。
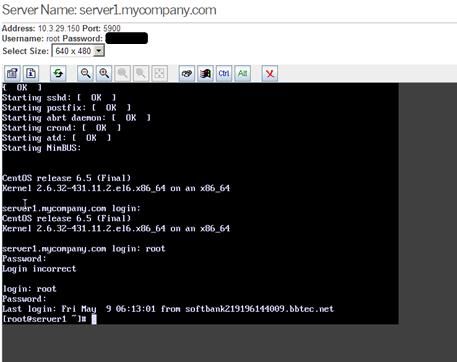
Windowsの場合、下記のような画面が表示されたら、[Ctrl+Alt+Del]または、[ ]ボタンをクリックしてください。
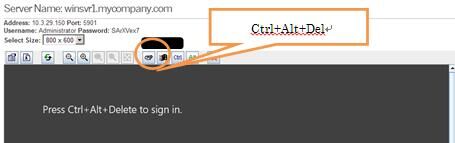
そしてパスワードを入力してログインしてください。
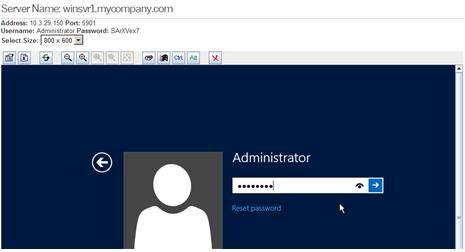
次のようにWindows Serverの管理画面が表示されたら、ログインは成功です。
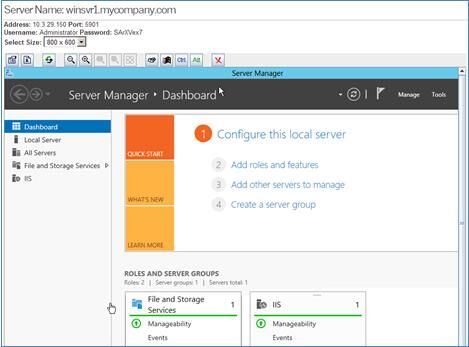
まとめ
今回はSSL-VPNによるSoftLayerの仮想サーバへの接続を行いました。簡単かつ安全な方法でPrivate VLANに接続し、システム構築や運用管理の作業ができることはSoftLayerならではのメリットの一つでしょう。





